스팟 마우스(Spot Mouse) 사용하기 정리

| 유튜브 영상을 촬영하기 컴퓨터 화면 녹화를 할 때 마우스 커서가 좀 더 잘 보일수 있게 다양한 기능을 사용하고 싶을 때가 있습니다. 이 때 다양한 효과를 낼 수 있는 Spot Mouse를 추천합니다. |
| ▣ 목록 (LIST) ▣ |
1. 마우스 커서 Portable 프로그램 다운받기
2. Spot Mouse 프로그램 실행하기
3. 단축키 사용하기
| ※ 코코 쥬안(Cocojuan) 티스토리 블로그 & 코코쥬안 TV |
| ⊙ 윈도우 OS 설정 https://cocojuan.tistory.com/727 ⊙ 윈도우 OS 오류 해결하기 정리 https://cocojuan.tistory.com/958 ⊙ 윈도우 프로그램 정리 https://cocojuan.tistory.com/745 ⊙ 저작권 관련 자료 정리 https://cocojuan.tistory.com/382 |
| 1. 마우스 커서 Portable 프로그램 다운받기 |
(1) 마우스 커서 웹 사이트 https://kinfolksoft.com/스팟-마우스
마우스 하이라이트 - 스팟 마우스(Spot Mouse)
마우스 하이라이트 프로그램입니다. 스팟 마우스는 마우스 주변에 동그란 원형의 하이라이트를 표시해줍니다. 마우스 버튼별 클릭시 하이라이트의 모양을 개별적으로 설정할 수 있습니다. 하
kinfolksoft.com
(2) 포터블 프로그램 다운받기 | "다운로드(무설치판)"
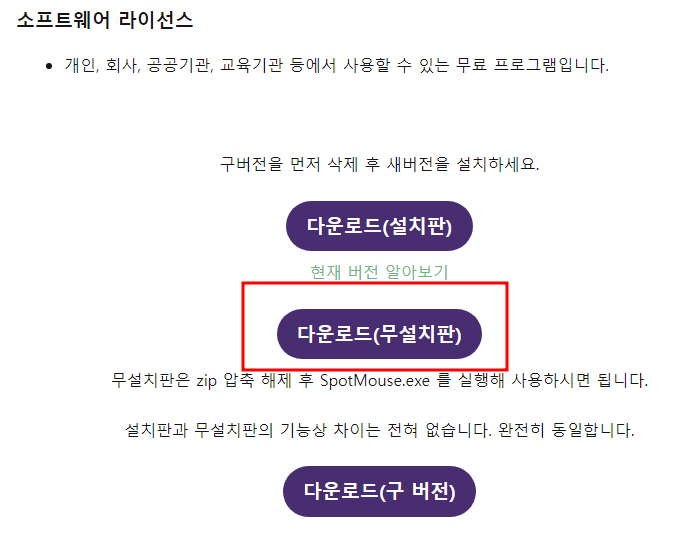
| 2. Spot Mouse 프로그램 실행하기 |
(1) 다운받은 파일 압축풀기
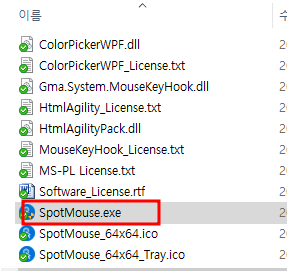
(2) 사용방법: 카테고리 선택> 원하는대로 설정 변경
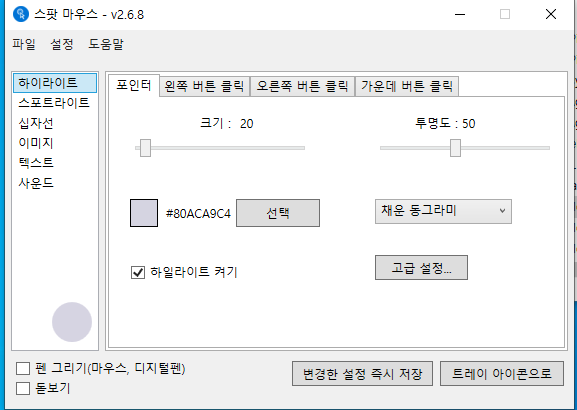
| 3. 단축키 사용하기 |
▪ 하이라이트 켜기, 끄기: Ctrl+F1
▪ 스포트라이트 켜기, 끄기: Ctrl+F2
▪ 십자선 켜기, 끄기: Ctrl+F3
▪ 펜 그리기 켜기, 끄기: Ctrl+F4
▪ 돋보기 켜기, 끄기: Ctrl+F5
▪ 트레이 아이콘으로 보내기, 다시 불러오기: Ctrl+Alt+T
▪ 프로그램 종료: Ctrl+Alt+X
▪ 펜 그리기 사용하기
| 마커펜(Alt +1), 형광펜(Alt + 2), 선(Ctrl + 1), 원(Ctrl + 2), 타원(Ctrl + 3), 사각형(Ctrl + 4), 화살표(Ctrl + 5), 채운 원(Ctrl + 6), 채운 타원(Ctrl + 7), 채운 사각형(Ctrl + 8), 텍스트 쓰기(Alt + 3), 점 지우개(Alt + 4), 선 지우개(Alt + 5), 텍스트 지우개(Alt + 6), 모두 지우기(Alt + 7), 종료(Alt + X) |
▪ 텍스트 입력 완료: Shift + Enter
▪ 도구상자를 화면 왼쪽에 위치시키기: Ctrl + Alt + Shift + 0
▪ (아라비아 숫자 ‘영’) 펜 그리기 – 도구상자를 화면 중앙에 위치시키기: Ctrl + Alt + Shift + C
이상으로
Spot Mouse 포터블 프로그램을 사용해 다양한 마우스 커서 효과를 사용하는 방법에 대해 알아보았습니다.





댓글