노트북 배터리 상관 없이 최고 성능 유지하기 위해 옵션 설정하기

| ▣ 목록 (LIST) ▣ |
1. 추가 전원 관리 옵션 "최고의 성능 옵션" 기능 사용할 수 있도록 명령어 입력하기
2. 전원 관리 옵션을 변경해 최고 성능의 노트북 사용하기
3. 최고 성능의 노트북 설정 기능의 단점 알아보기
※ 블로그(윈도우 10), 유튜브(윈도우11)
노트북에서 윈도우 사용할 때 배터리가 줄어들면 노트북 성능 역시 줄어들게 됩니다.
외부에서 이러한 기능을 사용하게 되면, 오랫동안 사용할 수 있어 편리한 기능입니다.
그러나 이 기능에 문제가 있는데, 노트북을 오랜 기간 사용해 배터리 성능이 떨어지면 노트북에 전원을 연결한 상태로 노트북을 사용하고 있는데도 노트북의 성능이 저하된 상태로 유지되는 경우가 있습니다.
이 때 아래와 같이 설정을 변경하면 최고 성능의 노트북을 사용할 수 있습니다.
| 유튜브 CocojuanTV | 최고 성능으로 노트북 사용하는 방법 (윈도우11) |
1. 추가 전원 관리 옵션 "최고의 성능 옵션" 기능 사용할 수 있도록 명령어 입력하기
(1) 윈도우 하단 돋보기 모양의 검색창 선택하기
(2) 명령 프롬프트, CMD 입력 후 "관리자 권한으로 실행" 선택하기
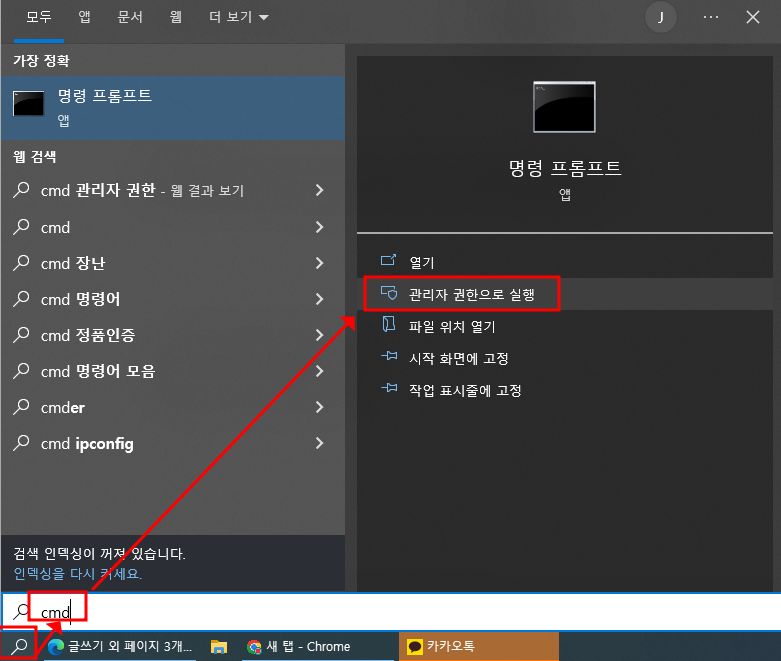
(3) 프롬프트에 " powercfg -duplicatescheme e9a42b02-d5df-448d-aa00-03f14749eb61 " 복사해 붙여 넣기
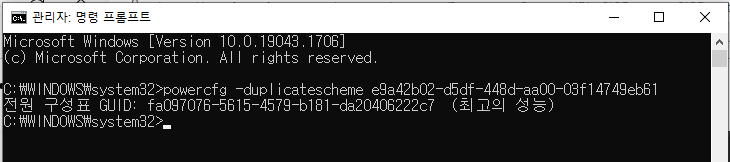
2. 전원 관리 옵션을 변경해 최고 성능의 노트북 사용하기
(1) 바탕화면 하단 돋보기에서 "전원 관리" 입력 후 배터리 모양을 클릭하기
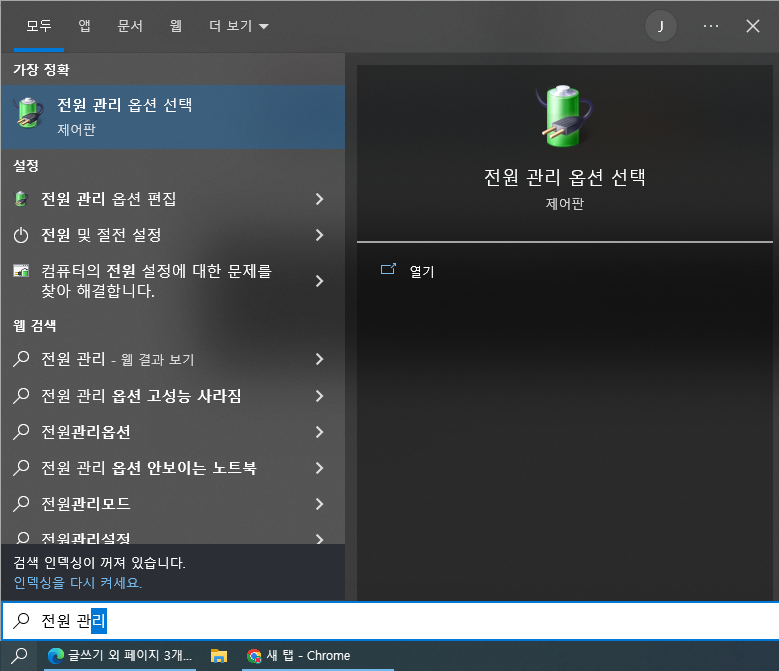
(2) 더보기를 누르면 "최고의 성능", '고사양 PC에서 최고의 성능을 선사합니다' 표시됩니다.
(3) 최고의 성능을 체크하여 기능을 사용할 수 있도록 합니다.
(4) 이제 배터리 성능에 문제가 있더라도 최고 성능의 노트북으로 사용할 수 있습니다.

3. 최고 성능의 노트북 설정 기능의 단점 알아보기
(1) 최고 성능으로 사용하면 노트북 팬 소음이 큰 경우, 지속으로 팬 소음이 발생합니다.
(2) 전기 소모가 증가합니다.
(3) 노트북을 만져보면 상당한 발열이 발생하고 있다는 사실을 확인할 수 있습니다.
(4) 최고 성능의 노트북 기능을 사용하면 노트북의 수명이 줄어들 수 있다고 합니다.






댓글