Microsoft ZoomIt Program 사용하기
| 줌잇 6.01 업데이트 되면서 한국어가 지원됩니다. 그리고 별도의 화면 녹화 프로그램 없이 줌잇으로 동영상 녹화가 가능하게 되었습니다. 줌잇을 사용하시는 유저의 경우 프로그램 업데이트 하시기 바랍니다. |
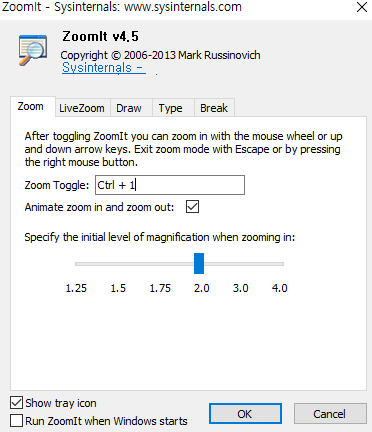
▣ 목록
- Zoom It 프로그램 정보
- 마이크로소프트 다운로드 링크
- Zoom It 검색을 통한 프로그램 다운로드
- Zoom It 사용자 단축키 사용자 환경 셋팅하기: Zoom Toggle에서 원하는 단축키로 설정 가능
- 단축키 사용방법 자세히 알아보기
| ※ 코코 쥬안(Cocojuan) 티스토리 블로그 & 코코쥬안 TV |
| ◉ 블로그 자료 정리 MAP https://cocojuan.tistory.com/390 ◉ 유투브 업데이트 정리 MAP https://cocojuan.tistory.com/748 ◉ YOUTUBE COCOJUAN TV https://www.youtube.com/cocojuantv |
| ⨀ 윈도우 OS 설정 https://cocojuan.tistory.com/727 ⨀ 유튜브 시작하기 https://cocojuan.tistory.com/668 |
1. Zoom It 프로그램 정보
- 마이크로소프트사에게 제공하는 무료 소프트웨어
- 모니터를 여러 개 사용하는 경우 원하는 모니터 화면에서 단축키 실행하면 그 화면에서 사용 가능
- 아직 한글폰트 지원이 되지 않음
- 유튜브에 활용하기 위해 블로그 자료 활용하려면 사용하기 Zoom 상태에서 화면 이동이 안 되 아직 어려움
- 고정 된 화면을 스케치북이라 생각하고 사용하기는 편리함 (강의 같은 경우 활용 가능성 많아 보임)
2. 마이크로소프트 다운로드 링크
ZoomIt - Windows Sysinternals
화면에서 확대/축소 및 그리기를 위한 프레젠테이션 유틸리티입니다.
docs.microsoft.com
3. Zoom It 검색을 통한 프로그램 다운로드
(1) 구글에서 "Zoom it" 검색 후 마이크로소프트 사이트 링크 클릭
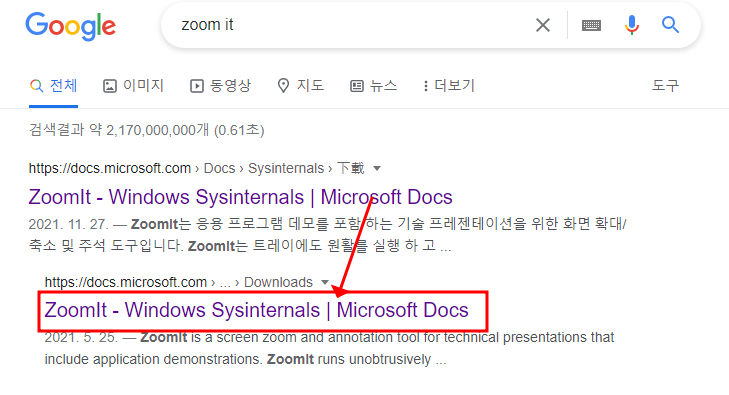
(2) "Download Zoomit"을 클릭해 파일을 다운로드한다.
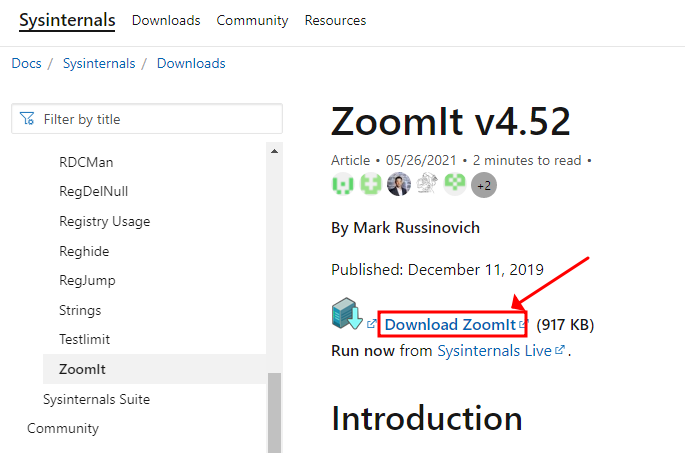
(2) 다운로드한 압축파일을 풀고 현재 사용하고 있는 위도우 환경을 체크 64비트 Windows OS 경우 "Zoomit64.exe" 클릭
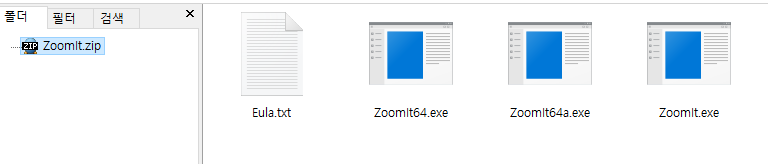
(3) 아래에 라이선스에 동의하면 바로 실행이 된다.
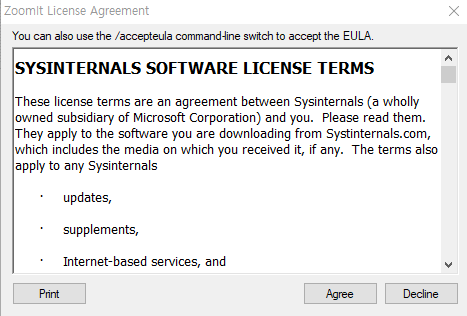
4. Zoom It 사용자 단축키 사용자 환경 셋팅하기: Zoom Toggle에서 원하는 단축키로 설정 가능
- Zoom : 화면 확대 초기 줌 배속
- Live Zoom : 화면을 확대한 상태에서 그림을 그릴 수 있게 해 줌
- Draw : 그리기 모드
- Type : 텍스트를 작성할 때 원하는 폰트를 사용할 수 있게 해 준다. (Set Font를 클릭해 원하는 Font 선택)
- Break : 타이머 설정
- Zoom 설정 다시 들어가기: 윈도우즈 화면 화단에 꺽쇠 모양 (^)을 클릭 → 네모 칸 아이콘 선택 → Options 선택으로 다시 단축키 재설정 가능
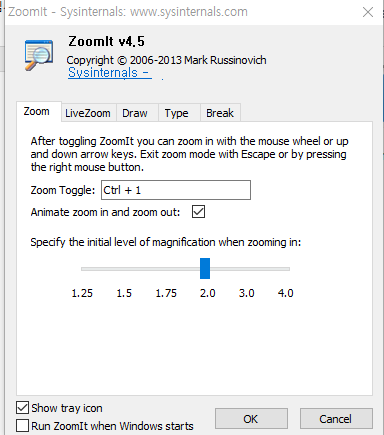 |
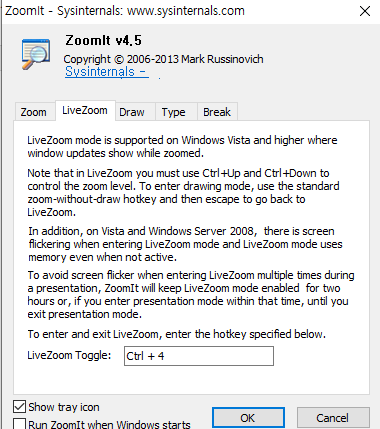 |
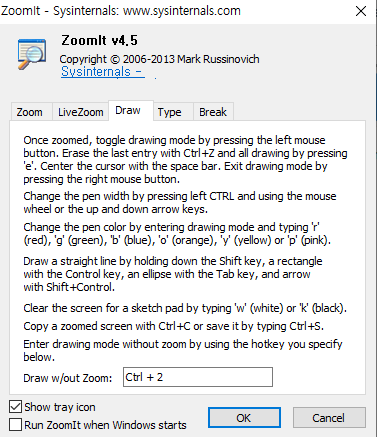 |
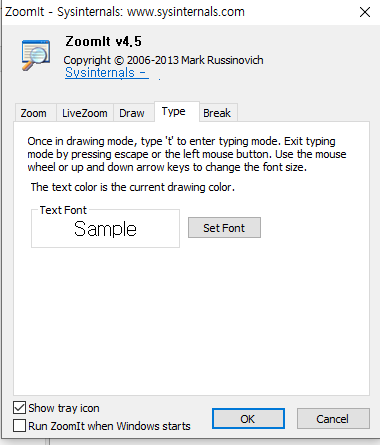 |
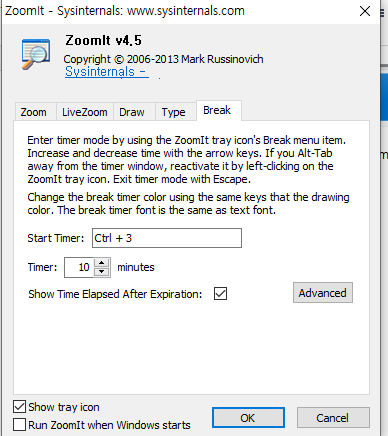 |
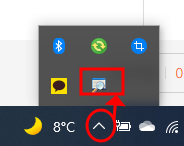 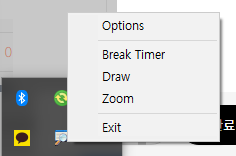 |
5. 단축키 사용방법 자세히 알아보기
출처: https://docs.microsoft.com/en-us/sysinternals/downloads/zoomit → 아래로 스크롤하면 단축키 정보 있음
ZoomIt - Windows Sysinternals
Presentation utility for zooming and drawing on the screen.
docs.microsoft.com
| 단축키 | 설명 | 추가적인 설명 |
| ctrl+ 1 | 화면 확대 / 축소 | ◎ 추가적인 확대: 마우스 휠을 올리기 or 키보드 방향키 위 ◎ 추가적인 축소: 마우스 휠을 내리기 or 키보드 방향키 아래 |
| ctrl +2 | 그리기 | ◎ 색상변경: R(Red), G(Green), B(Blue), Y(Yellow), O(Orange), P(Purple) ◎ 그리기 선 두께 설정: 왼쪽 Ctrl + 마우스 휠 or 키보두 방향키 위, 아래 ◎ 커서를 정 가운데 두기: 스페이스 바 ◎ 직선 그리기: Shift + 그리기 ◎ 사각형 그리기: Ctrl + 그리기 ◎ 타원 그리기: Tab + 그리기 ◎ 화살표 그리기: Ctrl + Shift + 그리기 ◎ 텍스트 입력: T ◎ 마지막 그리기 지우기: Ctrl + Z ◎ 모두 지우기: E ◎ 흰색 칠판: W ◎ 검은색 칠판: K ◎ 화면 클립보드 복사: Ctrl + C ◎ 화면 저장(PNG): Ctrl + S ◎ 종료하기: ESC or 마우스 오른쪽 클릭 |
| Ctrl + 3 | 타이머 사용하기 | ◎ 색상변경: R(Red), G(Green), B(Blue), Y(Yellow), O(Orange), P(Purple) ◎ 타이머 조정하기: 마우스 휠 or 키보드 조정키 위, 아래 ◎ 타이머 글꼴 변경하기: "Type" 탭에서 사용원하는 폰트 설정 가능 ◎ 종료하기: ESC or 마우스 오른쪽 클릭 |
| Ctrl + 4 | 라이브 줌 단축키 | ◎ 추가 확대: Ctrl + 키보드 방향키 위 ◎ 추가 축소: Ctrl + 키보드 방향키 아래 ◎ 라이브 줌 + 그리기 모드 : Ctrl + 2 실행 → 라이브 줌 상태에서 다시 추가 확대한 ◎ 경우에서 그리기 모드인 Ctrl +2를 실행하면 Ctrl+4로 라이브줌 종료 ◎ 종료하기: ESC or 마우스 오른쪽 클릭 |





댓글