캡컷 PC 여러개의 동영상 클립에 동일한 색상 조절 기능 한 번에 적용하기

| ▣ 목록 (LIST) ▣ |
1. 여러개의 동영상 클립에 동일한 색상 조절 기능을 한번에 적용해야 하는 이유
2. 동영상 클립에만 적용되는 색상 조절 기능 사용하기
3. 동영상 클립이 여러개라도 한번에 전체 색상 조절 기능 사용하기
| ※ 코코 쥬안(cocojuan) 티스토리 블로그 |
| ⨀ 캡컷 사용법 정리하기 https://cocojuan.tistory.com/1969 |
1. 여러개의 동영상 클립에 동일한 색상 조절 기능을 한번에 적용해야 하는 이유
(1) 캡컷 PC는 동영상 클립의 색상 조절 기능을 사용하면 그 클립에만 색상 조절이 적용됩니다.
(2) 다른 클립의 색상 조절이 적용되지 않아, 모든 클립에 일일이 같은 방법으로 다 색상 조절을 해야합니다.
(3) 색상 조절을 실수하면, 되돌리기가 쉽지 않습니다.
2. 동영상 클립에만 적용되는 색상 조절 기능 사용하기
(1) 동영상 클립을 마우스로 클릭합니다.
(2) 오른쪽 도구에서 '조정' 탭 선택합니다.
(3) '기본' 카테고리에서 아래로 내려, 온도, 색상, 채도, 명도, 밝기, 대비, 하이라이트, 그림자 등 바를 조정해 원하는 색상을 만들어 낼 수 있습니다.
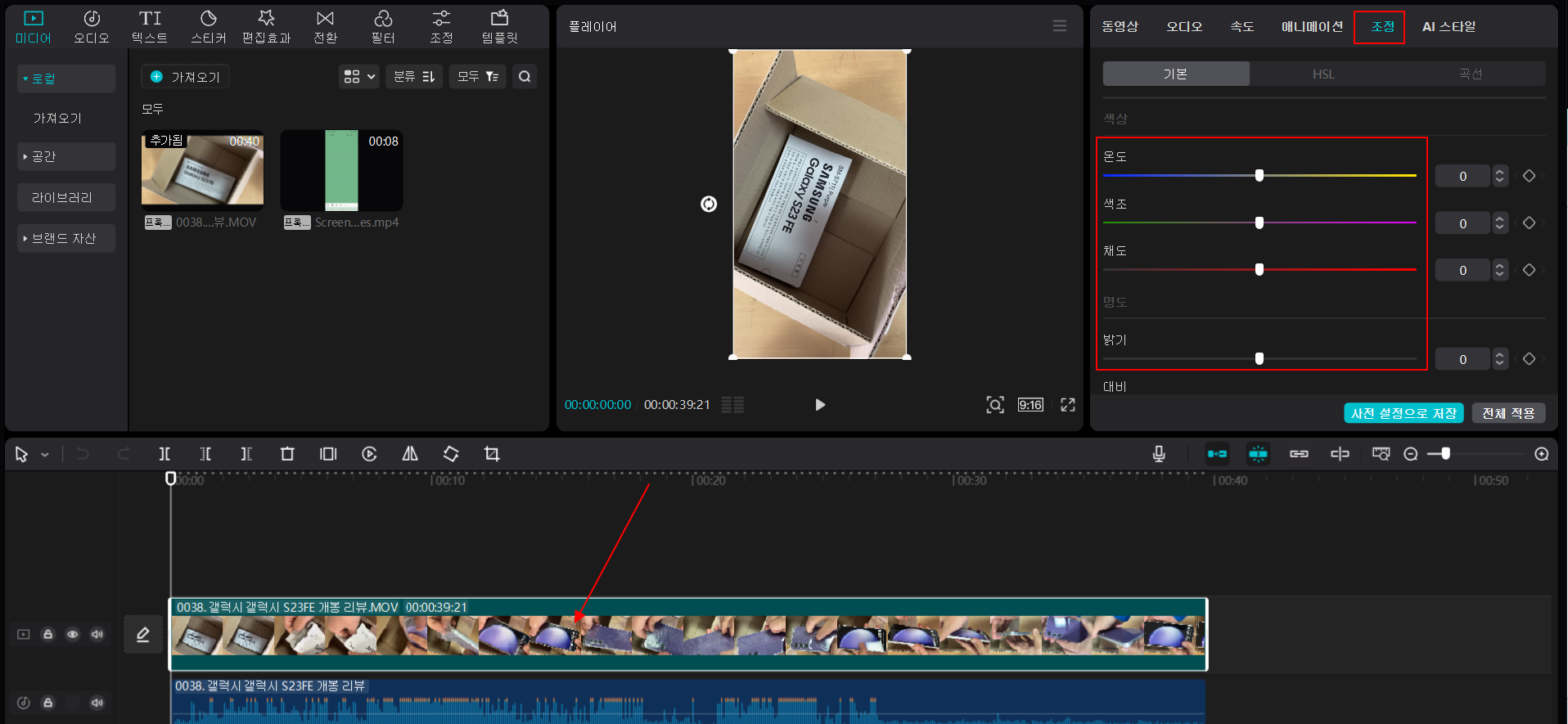
3. 동영상 클립이 여러개라도 한번에 전체 색상 조절 기능 사용하기
(1) 왼쪽 도구에서 '조정' 탭 선택하기
(2) 조정에서 '사용자 지정' 선택하기
(3) 사용자 지정에서 '사용자 조정' 선택해 아래 타임라인으로 드래그 또는 '+' 눌러줍니다.
(4) 타임라인에서 적용을 원하는 크키만큼 조절합니다.
(5) '기본' 카테고리에서 아래로 내려, 온도, 색상, 채도, 명도, 밝기, 대비, 하이라이트, 그림자 등 바를 조정해 원하는 색상을 만들어 낼 수 있습니다.
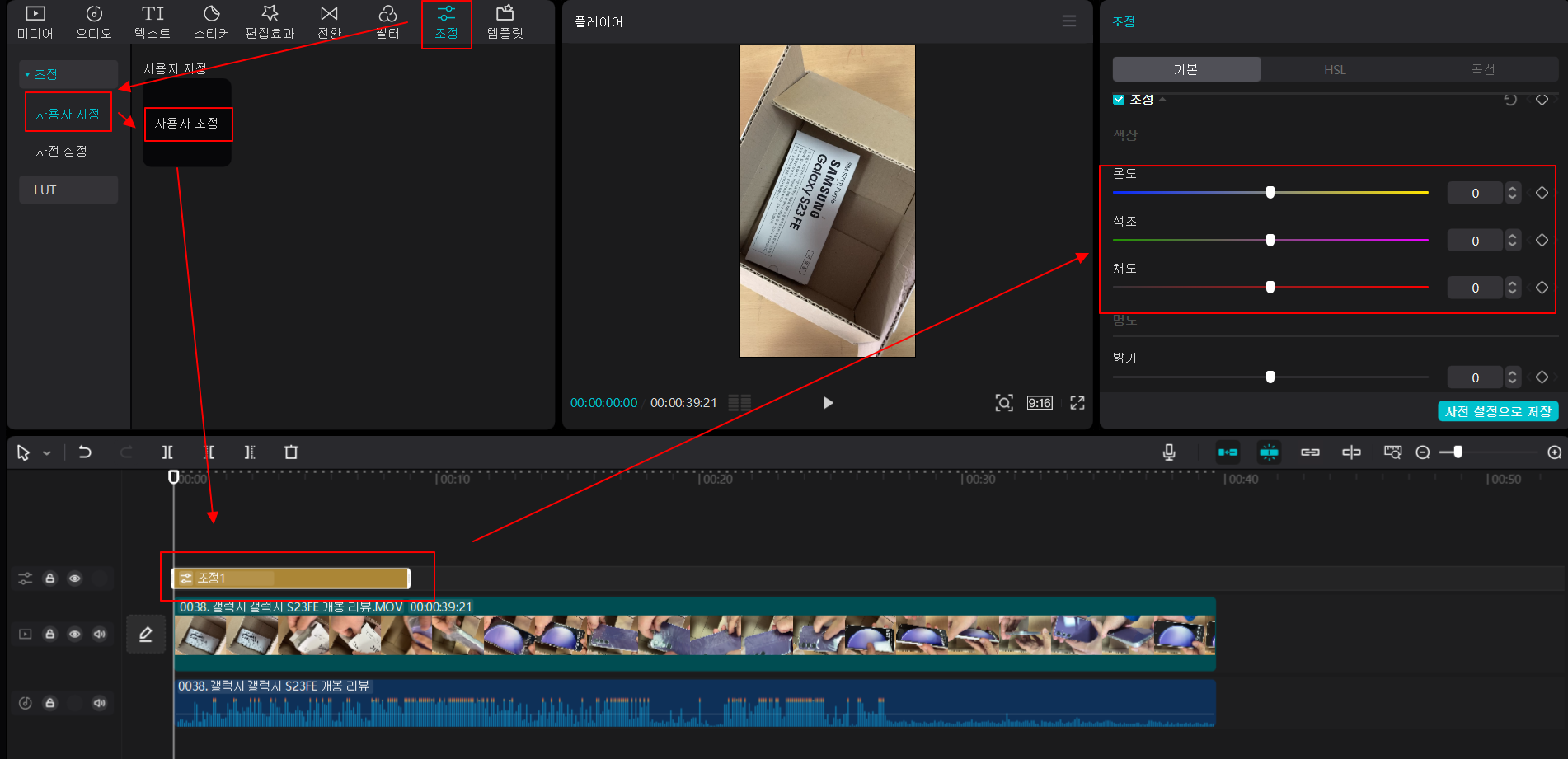
(6) 이 같이 왼쪽 도구의 '조정' 탭을 선택하면 다른 클립에 복사하여 언제든지 적용가능합니다.
(7) 그리고 클립에 문제가 생겼을 경우, 타임라인에서 삭제를 하시면 이전 원본 상태로 클립을 바로 되돌릴 수 있습니다.
(8) 전체 길이로 변경해 적용하면 한 번에 모든 동영상 클립에 동일한 색상 조절 기능을 동일하게 한 번에 적용할 수 있습니다.
이상으로
가끔 동영상을 촬영한 후 어둡게 나올 때가 있습니다. 그리고 수정을 위해 몇 개의 클립의 색상을 조절하면 처음부터 색상을 조절하고 편진했어야 했는데라고 후회할 때가 있습니다.
그러나 위에서 언급한 왼쪽 도구 조절 기능만 알고 이런 생각안하셔도 됩니다.





댓글