녹음이 필요한 상황일 때, 아이폰 뒷면 탭 기능으로 아이폰 녹음하기

| ▣ 목록 (LIST) ▣ |
1. 아이폰 녹음 단축어 기능 만들기
2. 아이폰 뒷면 탭 기능으로 아이폰 자동 녹음 설정하기
3. 자동 녹음된 파일 어디에 있는지 확인하기
4. 자동 녹음된 파일 저장 또는 공유하기
| ※ 코코 쥬안(Cocojuan) 티스토리 블로그 |
| ◎ 아이폰(iphone) IOS 관련 https://cocojuan.tistory.com/338 ◎ 아이폰 자동화 사용하기 정리 https://cocojuan.tistory.com/615 |
1. 아이폰 녹음 단축어 기능 만들기
(1) 아이폰 단축어 앱 실행하기
(2) 오른 상단에 '+' 눌러 새로운 단축어 앱 만들기
(3) 단축어 검색을 눌러 '녹음' 검색하기
(4) 사용 가능한 리스트에서 '녹음 생성' 선택하기 (IOS17)
2. 아이폰 뒷면 탭 기능으로 아이폰 자동 녹음 설정하기
(1) 아이폰 홈화면 설정에서 '손쉬운 사용' 선택하기
(2) 리스트에서 '터치' 선택하기
(3) '뒷면 탭' 선택 후 '두번 탭' 또는 '세번 탭' 선택합니다.
(4) 두번 탭의 경우 의도하지 않아도 쉽게 자동으로 실행되므로 세번 탭을 추천합니다.
(5) 아래로 내려, 조금 전 만든 단축어 중에서 '녹음 생성' 선택합니다.
(6) 이제 아이폰 뒷면 탭하면 아이폰 자동 녹음이 실행되면서 녹음이 시작됩니다.
https://www.youtube.com/watch?v=tNxeYVYOwOc
3. 자동 녹음된 파일 어디에 있는지 확인하기
(1) 유틸리티에서 '음성 메모' 앱을 실행합니다.
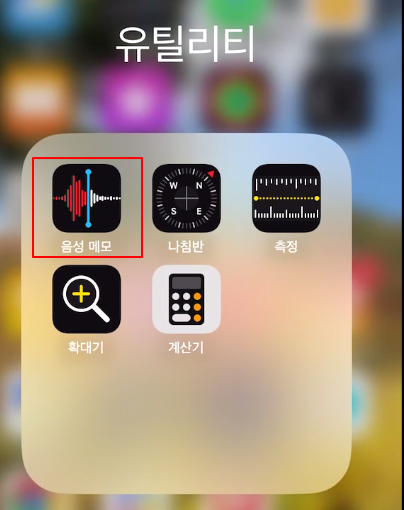
(2) 녹음 리스트를 확인할 수 있습니다.
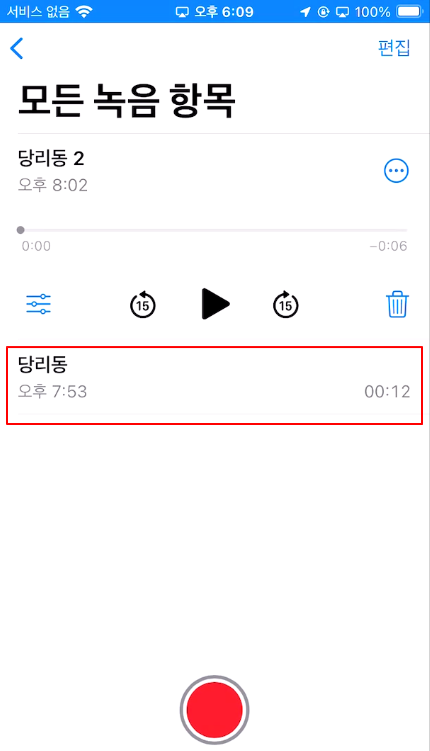
4. 자동 녹음된 파일 저장 또는 공유하기
(1) 녹음된 파일을 저장 또는 하기 위해서는 녹음을 클릭합니다.
(2) 점3개, 더보기 눌러줍니다.
(3) 리스트에서 '공유' 선택합니다.
(4) 이메일로 보내거나 메신저로 공유하를 선택해 저장된 녹음파일을 저장 또는 공유할 수 있습니다.
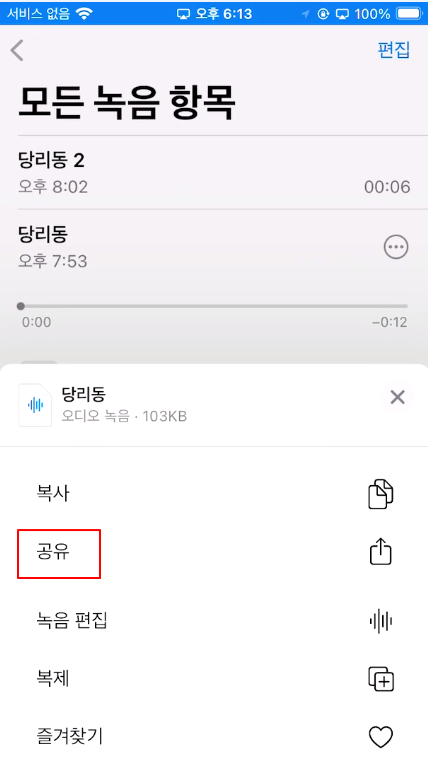
이상으로
아이폰 뒷면 탭 사용하여 아이폰 녹음하는 기능에 대해 알아보았습니다.
IOS17로 들어오면서 단축어 기능에 변화가 있어 다시 한 번 정리하였습니다.
최근 피프티 피프티 사태를 보면서 녹음 기능 제대로 알고 있어야겠다는 생각이 듭니다.
영상과 같이 설정해 두시고 필요할 때, 항상 녹음해 두시면 됩니다.





댓글