캡컷 PC 동영상 클립 편집할 때, 2개 이상 겹쳐진 동영상 편집 꿀팁

| ▣ 목록 (LIST) ▣ |
1. 여러 개의 동영상 클립이 있는 경우 편집 화면에 보여지는 순서 알아보기
2. 투명도 조절로 두 번째 영상이 안 보이게 하기
3. 투명도 조절로 두 번째 영상이 안 보이게 하기
1. 여러 개의 동영상 클립이 있는 경우 편집 화면에 보여지는 순서 알아보기
(1) 여러 개의 동영상을 위로 겹쳐 놓습니다.
(2) 제일 아래에 있는 동영상이 메인 페이지 영상이 됩니다. (첫 번째 영상)
(3) 그 위에 있는 영상은 그림과 같이 첫 번째 영상 위에 겹쳐지게 됩니다. (두 번째 영상)
(4) 위에 겹쳐진 영상 부분은 아래 영상에 보이지 않습니다.
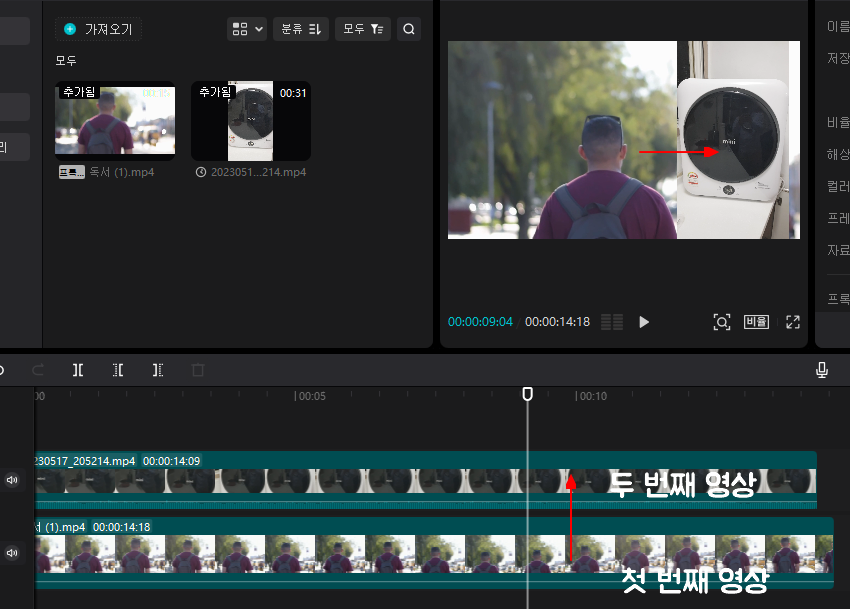
2. 투명도 조절로 두 번째 영상이 안 보이게 하기
(1) 두 번째 영상 클립 클릭하기
(2) 도구 기본 탭에서 불투명도 조절하기
(3) 불투명도가 0이 되면 두 번째 영상이 나오지 않습니다.
(4) 필요 없는 부분은 클립을 나눠 자유롭게 화면에 나오는 모습을 자유롭게 조절할 수 있습니다.
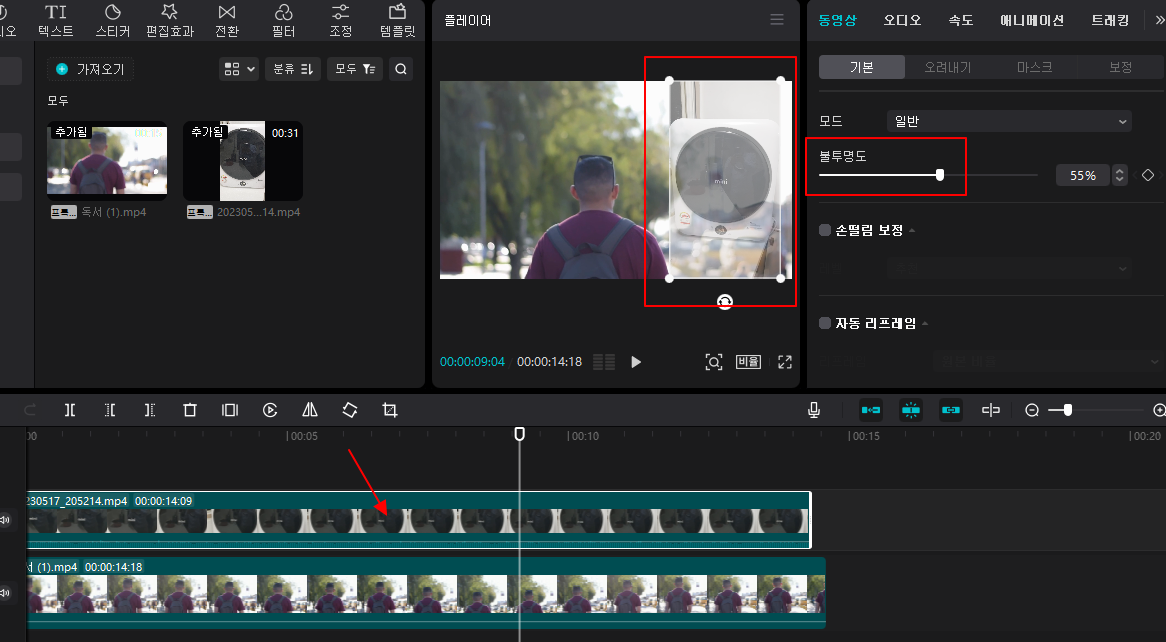
3. 투명도 조절로 두 번째 영상이 안 보이게 하기
(1) 두 번째 영상에서 마우스 오른쪽 키 누르기
(2) 리스트에서 '클립 비활성화' 선택하기
(3) 아래 이미지의 두 번째 동영상 클립의 오른쪽은 비활성화가 되지 않아 동영상 클립이 보입니다.
(4) 오른쪽의 경우 비활성화 되어 미리보기 화면에서 클립이 보이지 않습니다.
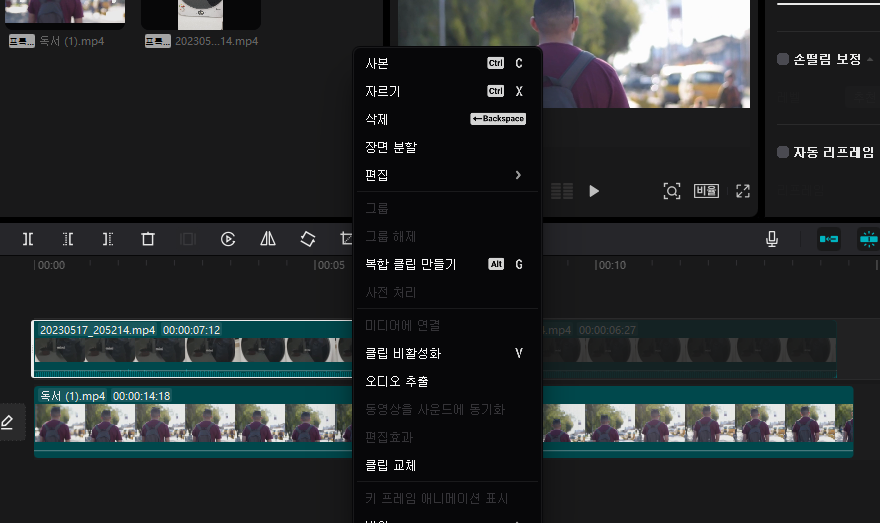
이상으로
캡컷 PC에서 여러개의 동영상 클립을 가지고 편집하는 경우 겹쳐진 동영상을 보이게 하고 보이지 않게 캡컷을 사용하는 방법에 대해 알아보았습니다.






댓글