캡컷 PC 텍스트 입력 후 스피치 기능으로 녹음 없이 음성파일 만들기

| ▣ 목록 (LIST) ▣ |
1. 캡컷 PC text to Speech 기능이란?
2. 캡컷 PC text to Speech 기능 사용법
3. PC text to Speech 기능으로 만들어진 음성파일 수정하기
1. 캡컷 PC text to Speech 기능이란?
(1) 캡컷의 text to speech 기능은 텍스트를 음성으로 변환하여 동영상에 삽입하는 기능입니다.
(2) 다양한 언어와 목소리로 변경 가능합니다.
(3) 음성의 속도, 볼륨 등을 조절하 수 있습니다.
2. 캡컷 PC text to Speech 기능 사용법
(1) '텍스트' 탭을 선택하고 '기본' 카테고리 선택합니다.
(2) '+' 누르고 텍스트를 입력합니다.
(3) 미리보기 영상에서 텍스트가 입력된 것을 확인할 수 있습니다.
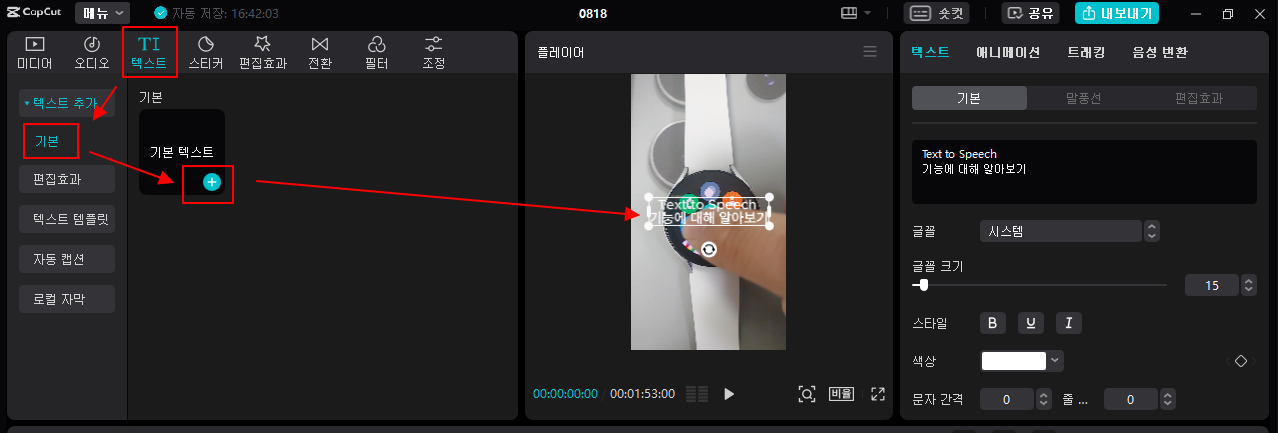
(4) '음성 변환' 탭을 선택합니다.
(5) 원하는 보이스 선택합니다.
(6) 아래에 '읽기 시작' 버튼을 누르면 클립창에 음성 파일이 추가된 것을 확인할 수 있습니다.

3. PC text to Speech 기능으로 만들어진 음성파일 수정하기
(1) 새로 생성된 음성 클립을 클릭합니다.
(2) 볼륨을 사용해 소리 크기를 조절할 수 있습니다.
(3) 페이드 인, 페이드 아웃을 사용해 도입부, 종료 부분에 소리 크기 조절을 할 수 있습니다.
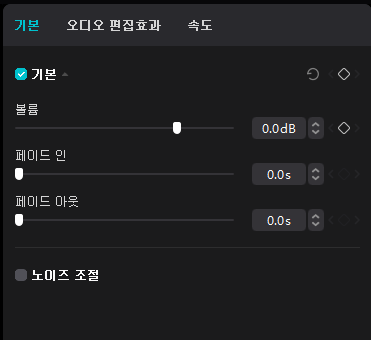
(4) '오디오 편집효과' 탭을 선택합니다.
(5) '음성 유형' 기능에서 만들어진 음성 파일을 다시 효과를 넣을 수 있습니다.
(6) '음성 필터' 기능에서 음성 파일에 필터 기능을 삽입할 수 있습니다.
 |
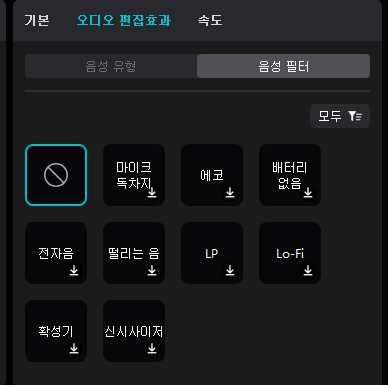 |
(7) 마지막으로 음성 파일의 속도를 조절할 수 있습니다.
(8) 음성 변경을 원하지 않는 경우, 아래와 같이 음성 변경 기능을 끔 상태로 두시면 됩니다.
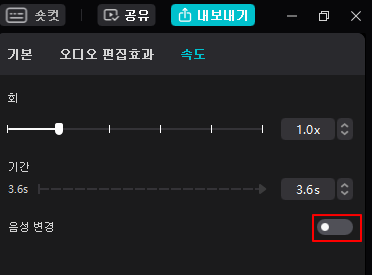
이상으로,
동영상 편집할 때, 음성 녹음없이 텍스트를 사용해 나레이션 기능을 사용하는 방법에 대해 알아보았습니다.
다양한 언어 및 목소리를 무료로 사용할 수 있으니 추천할만한 기능인 것 같습니다.






댓글