캡컷 PC 자동 리프레임 기능 사용하기 | 일반 영상을 유튜브 쇼츠 영상으로 자동 변환하기 (Capcut PC)

| ▣ 목록 (LIST) ▣ |
1. 캡컷 PC 자동 리프레임 기능 알아보기
2. 자동 리프레임 기능으로 동영상 내보내기
3. 자동 리프레임 기능 편집중인 영상에서 사용하기
4. 수동 리프레임 기능 편집중인 영상에서 사용하기
1. 캡컷 PC 자동 리프레임 기능 알아보기
(1) 캡컷 PC 자동 리프레임 기능은 피사체를 따라 원하는 크기로 변경해주는 기능입니다.
(2) 일반적인 가로 동영상 사진을 촬영했습니다.
(3) 4:3 동영상에서 피사체(예를 들어 사람)이 움직이는 경우 그 부분만 16:9 쇼츠로 만들려고 합니다.
(4) 이전에는 피사체를 따라 컷마다 일일이 움직여서 도영상을 쇼츠로 변경하였습니다.
(5) 이제 캡컷 PC에서는 클릭 1번으로 다른 플랫폼의 동영상으로 영상을 변경할 수 있습니다.
2. 자동 리프레임 기능으로 동영상 내보내기
(1) 캡컷 PC 시작하고 자동 리프레임 선택하기

(2) '+' 클릭하여 노트북 PC에 저장된 동영상 파일을 불러옵니다.
(3) 리프레임 아래 다양한 크기 중 원하는 크기 선택하여 불러온 동영상 파일을 원하는 크기로 변경합니다.
(4) 카메라 움직임 속도를 클릭해, 동영상이 자연스럽게 변경하도록 설정합니다.
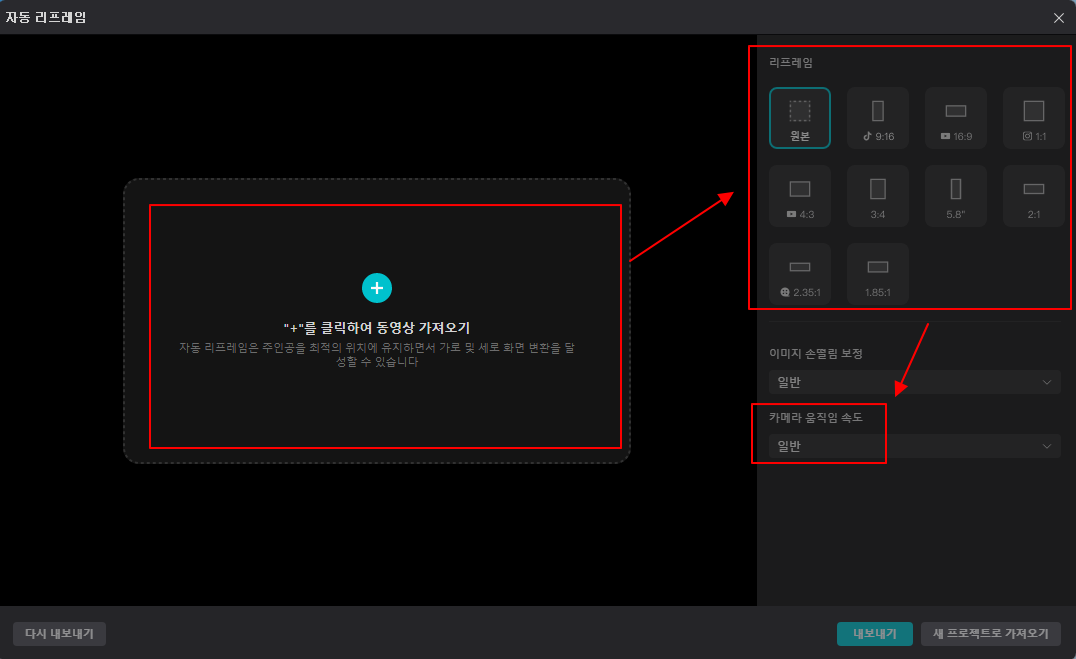
(5) '내보내기' 선택하면 리프레임 된 동영상 파일을 볼 수 있습니다.
3. 자동 리프레임 기능 편집중인 영상에서 사용하기
(1) 동영상 클립을 선택합니다.
(2) 도구 '기본' 탭에서 아래로 내리고 '자동 리프레임' 선택하면 위와 같이 자동 리프레임 기능을 사용할 수 있습니다.
(3) 미리보기 화면 아래 '비율' 변경하면 됩니다.
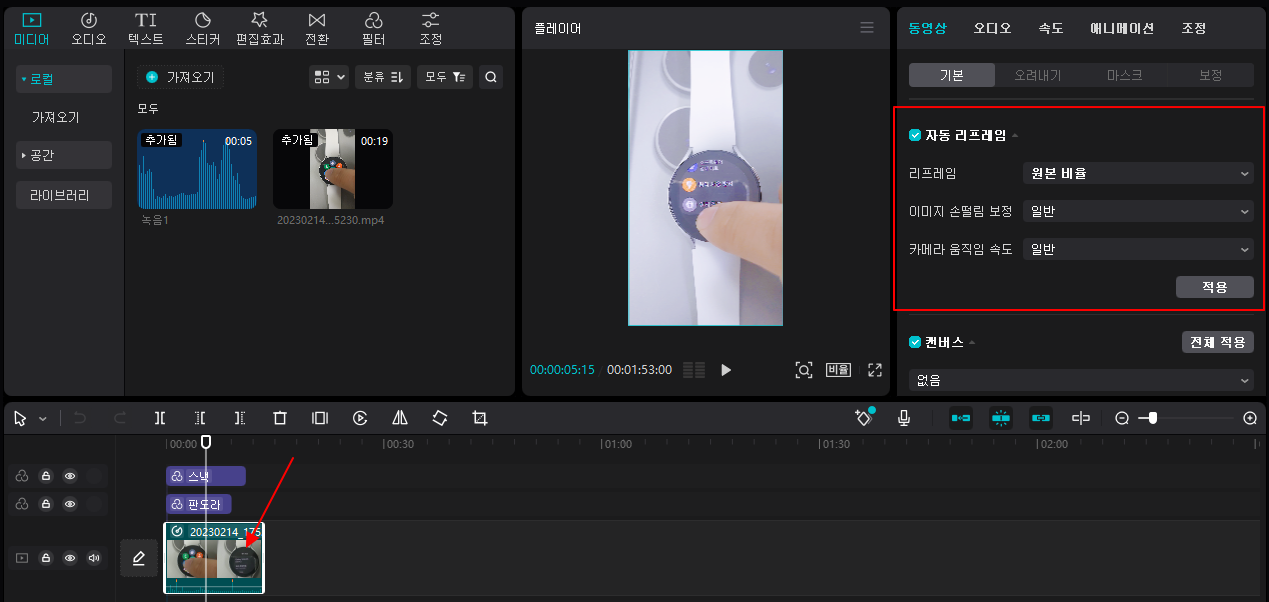
4. 수동 리프레임 기능 편집중인 영상에서 사용하기
(1) 동영상 클립을 클릭하기
(2) 도구 '위치 및 크기'에서 다이아몬드 기능 켜기를 눌러줍니다.
(3) 아래 동영상 클립을 클릭하고 미리보기에서 화면을 좌우로 움직입니다.
(4) 피사체가 벗어나지 않게 동영상 클립 시간을 움직이고 미리보기 화면을 좌우로 움직여 피사체가 중안에 위치하게합니다.
(5) 이렇게 수동 리프레임 작업을 할 수 있습니다.

이상으로,
캡컷 PC에서 동영상 자동 리프레임 기능과 자동 리프레임 기능으로 프레임 전환이 이루어지지 않는 경우 수동 리프레임 전환하는 방법에 대해 알아보았습니다.






댓글