갤럭시 핸드폰 화면녹화 기능 설정 및 사용법 (화질, 소리 등)

| ▣ 목록 (LIST) ▣ |
1. 갤럭시 화면녹화 기능 설정으로 이동하기
2. 갤럭시 화면 녹화 소리 및 동영상 화질 설정하기
3. 갤럭시 화면 녹화 기능 사용하기
| 유튜브 cocojuanTV | 갤럭시 화면녹화 이 영상 하나면 됩니다. |
※ 유튜브 구독과 좋아요 많이 부탁드립니다.
1. 갤럭시 화면녹화 기능 설정으로 이동하기
(1) 갤럭시 설정에서 '유용한 기능' 누르기
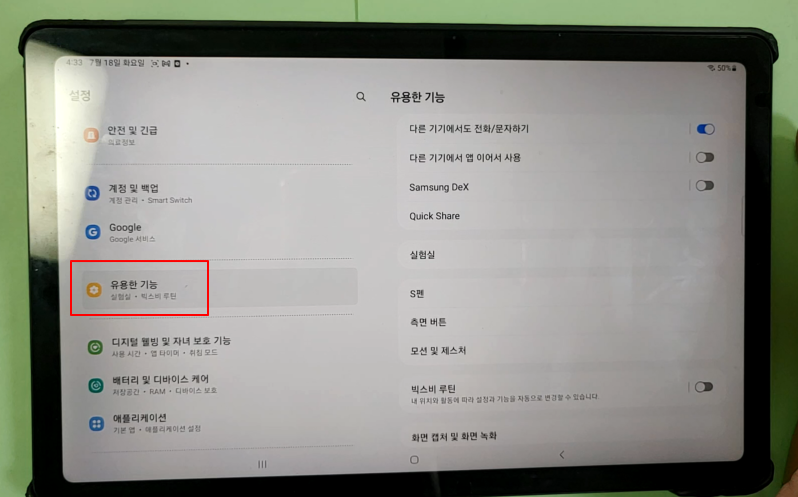
(2) 유용한 기능에서 '화면 캡쳐 및 화면 녹화' 누르기
(3) 참고로 '화면 캡쳐 및 화면 녹화'가 아니고 '화면 캡쳐' 기능만 있는 경우, 화면 녹화 프로그램을 설치해야 합니다.
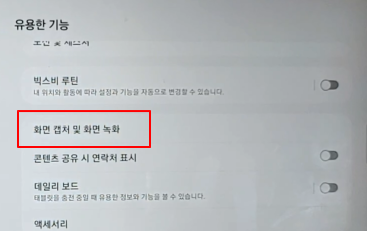
(4) 이제 화면 캡쳐 및 화면 녹화 기능을 설정할 수 있습니다.
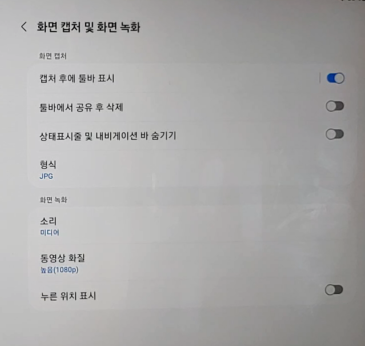
2. 갤럭시 화면 녹화 소리 및 동영상 화질 설정하기
(1) '소리' 누르기
① 미디어: 미디어는 갤럭시 핸드폰 내부 소리를 녹음하는 기능입니다.
② 미디어 및 마이크: 갤럭시 핸드폰 내부 소리 및 갤럭시 내장 마이크를 이용해 외부소리 모두 녹음하는 기능입니다.

(2) '동영상 화질' 누르기 | 갤럭시 화면녹화의 경우 용량이 크지 않으니 높음으로 설정해 주시면 됩니다.
① 옵션 | 높음 (1080p), 중간(720p), 낮음(480p)
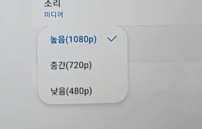
3. 갤럭시 화면 녹화 기능 사용하기
(1) 갤럭시 핸드폰 화면을 아래로 쓸어내립니다.
(2) 다양한 기능 중 '화면 녹화' 버튼을 클릭합니다.

(3) 녹음 설정을 다시 확인하고 '녹음 시작' 버튼을 눌러 줍니다.
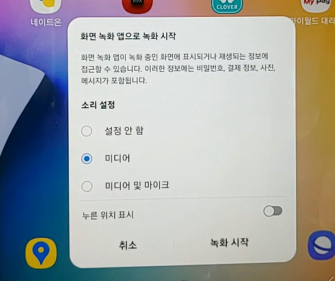
(4) 녹음 기능이 실행되면 카운트 다운을 합니다.

(5) 갤럭시 화면이 녹화됩니다.

(6) 녹화 버튼 기능 중 네모를 눌러 녹화를 종료합니다.
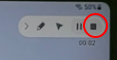
이상으로, 갤럭시 기본 기능을 사용해 화면 녹화 기능 설정하고 사용하는 방법에 대해 알아보았습니다.






댓글