캔바 AI로 사용해 ppt 디자인 템플릿을 만드는 방법입니다

| ▣ 목록 (LIST) ▣ |
1. 캔바에서 AI 기능 중 디자인 기능, PPT 템플릿을 만들어주는 AI PPT 기능 활성화하는 방법
2. 캔바에서 AI PPT 디자인 템플릿 기능을 사용하기 위해 프로필 설정 변경하기
3. 사진을 사용해 AI로 디자인 템플릿 만드는 방법
4. 캔바 매직 디자인 스타일 변경하기
5. 캔바 AI로 PPT 디자인 템플릿 만들기
6. 캔바 AI로 PPT 디자인 템플릿 만드는 링크 바로가기
1. 캔바에서 AI 기능 중 디자인 기능, PPT 템플릿을 만들어주는 AI PPT 기능 활성화하는 방법
(1) 아래 캔바 AI로 PPT 디자인 템플릿 만드는 링크를 클릭합니다.
(2) 캡바 로그인합니다.
(2) 'Try Magic design' 버튼을 눌러 줍니다.
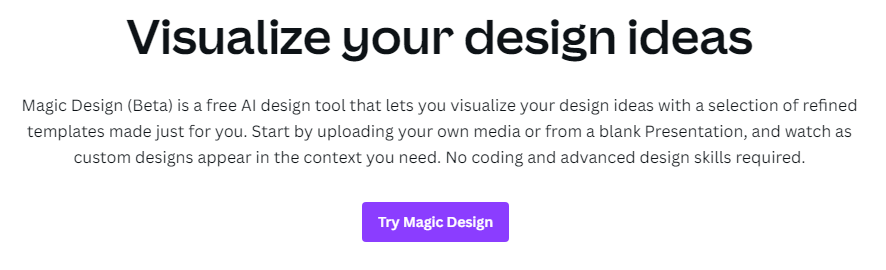
2. 캔바에서 AI PPT 디자인 템플릿 기능을 사용하기 위해 프로필 설정 변경하기
(1) 'Try Magic Design' 버튼을 눌러줍니다.
(2) 영어만 지원하기 때문에 한글에서 상단에 프로필을 눌러줍니다.
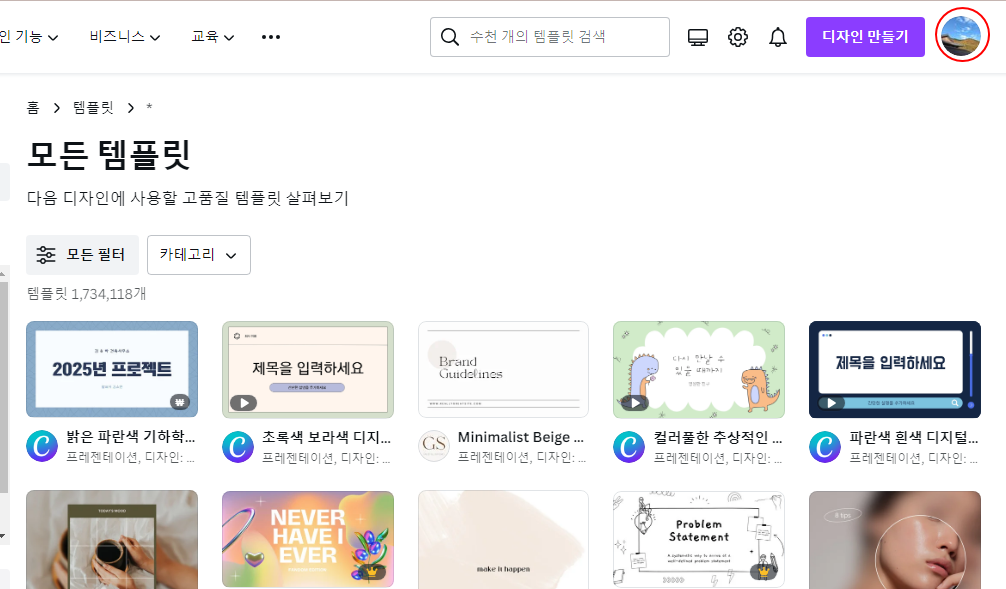
(3) 계정에서 '계정 설정' 눌러줍니다.

(4) 언어에서 English (US)를 선택합니다.
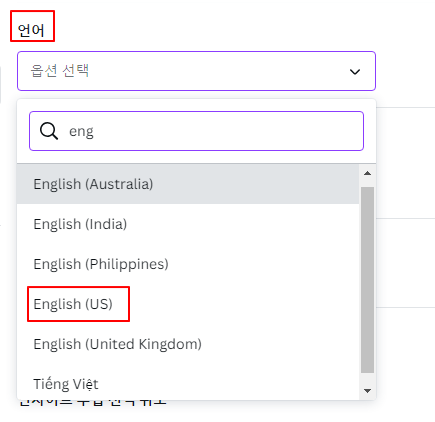
(5) 왼쪽 상단에 'Canva'를 눌러줍니다.

3. 사진을 사용해 AI로 디자인 템플릿 만드는 방법
(1) 상단에 검색을 눌러줍니다.
(2) 'Start from media' 선택합니다.
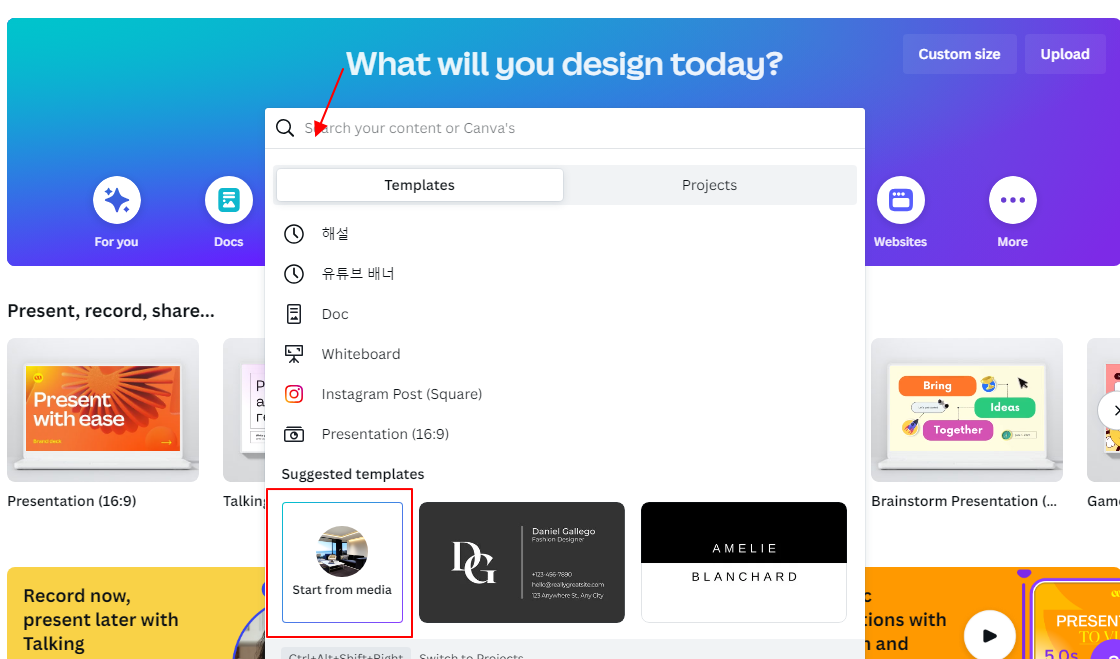
(3) ppt에 활용할 사진을 파색기에서 'Choose file'로 드래그하거나 캔바에 올린 사진을 클릭합니다.
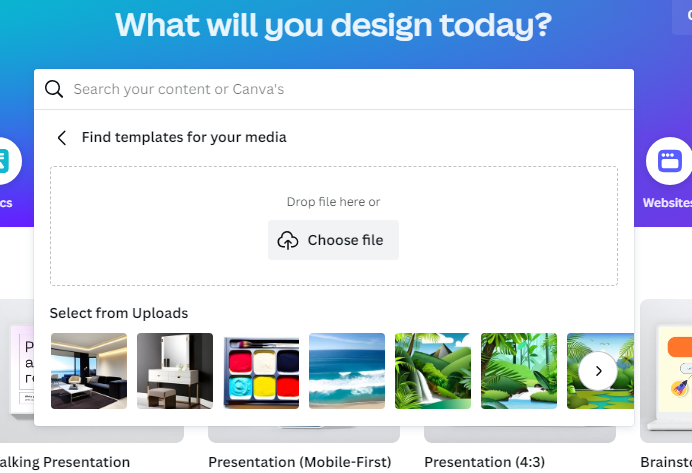
(4) 캔바에서 AI가 PPT 템플릿을 만들어주면 원하는 디자인을 선택하시면 됩니다.

4. 캔바 매직 디자인 스타일 변경하기
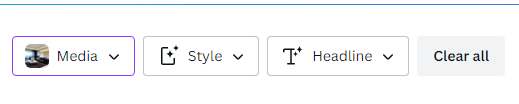
(1) 'Media' | 사진 변경을 통해 새로운 AI PPT 템플릿을 만들 수 있습니다.
(2) 'Style' | PPT 템플릿 디자인의 스타일을 변경할 수 있습니다.
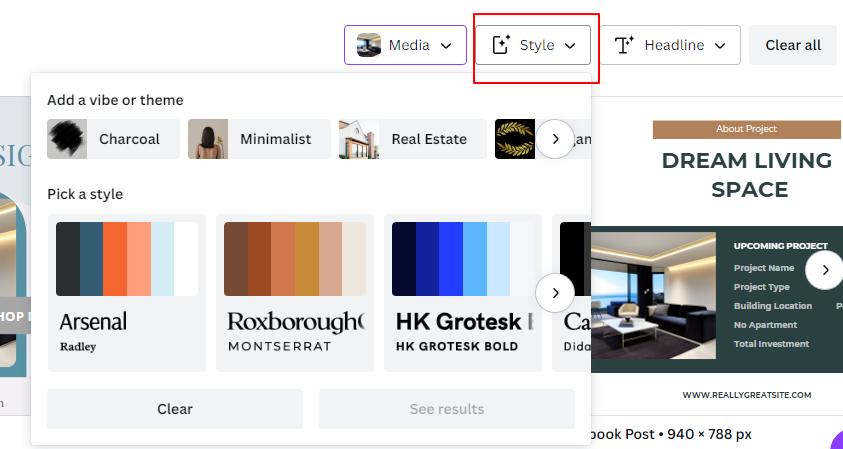
(3) 'Headline' | 상단에 메인 디자인 텍스트를 변경할 수 있습니다.
① 'Dream House' 입력합니다.
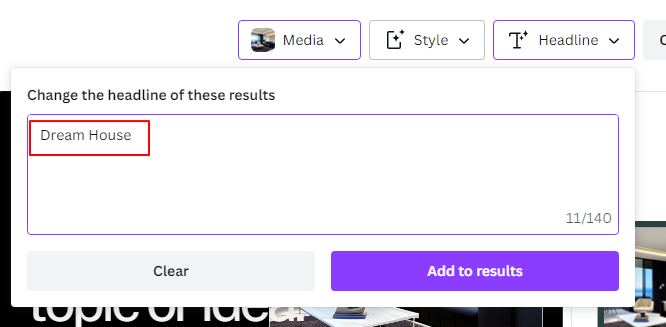
(2) Headline의 텍스트가 변경된 것을 확인할 수 있습니다.
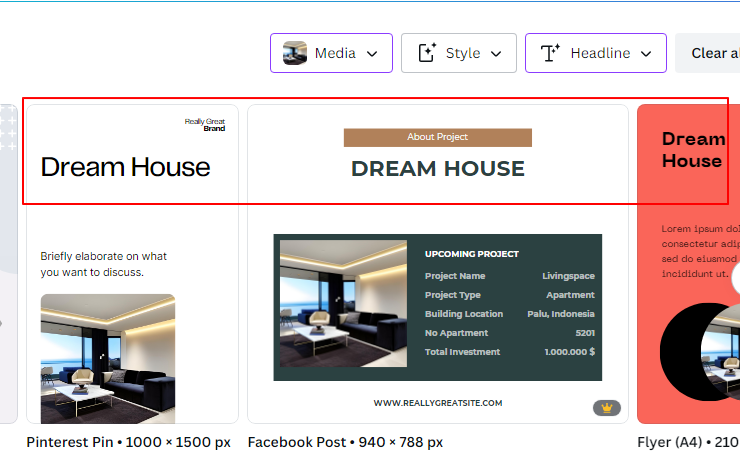
5. 캔바 AI로 PPT 디자인 템플릿 만들기
(1) 오른쪽 상단에 'Create a design' 버튼 클릭하기
(2) AI로 PPT 디자인 템플릿을 만들 것이 때문에, 'Presenation (16:9)' 선택하기
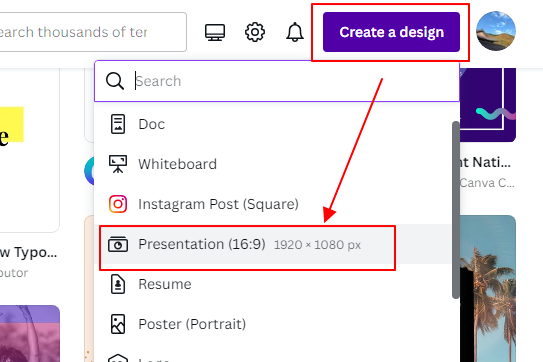
(3) 디자인 팁을 알려주는 팝업 기능이 있는 'x' 눌러 제거해 줍니다.
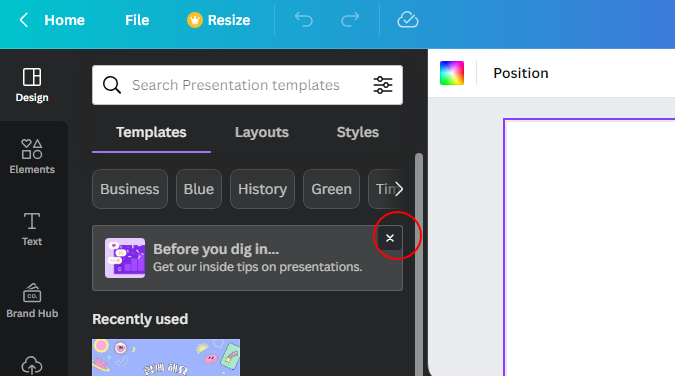
(4) Magic Design 기능이 새로 생긴 것을 확인할 수 있습니다.
(5) Magic Design을 눌러줍니다.
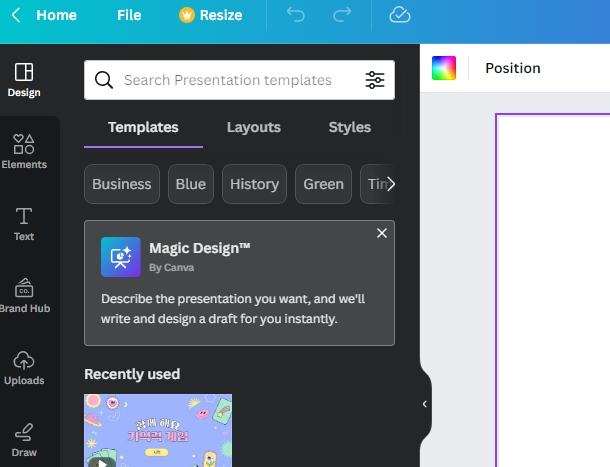
(6) 'Try it out' 버튼을 눌러 AI PPT 템플릿 디자인을 만들어 보겠습니다.
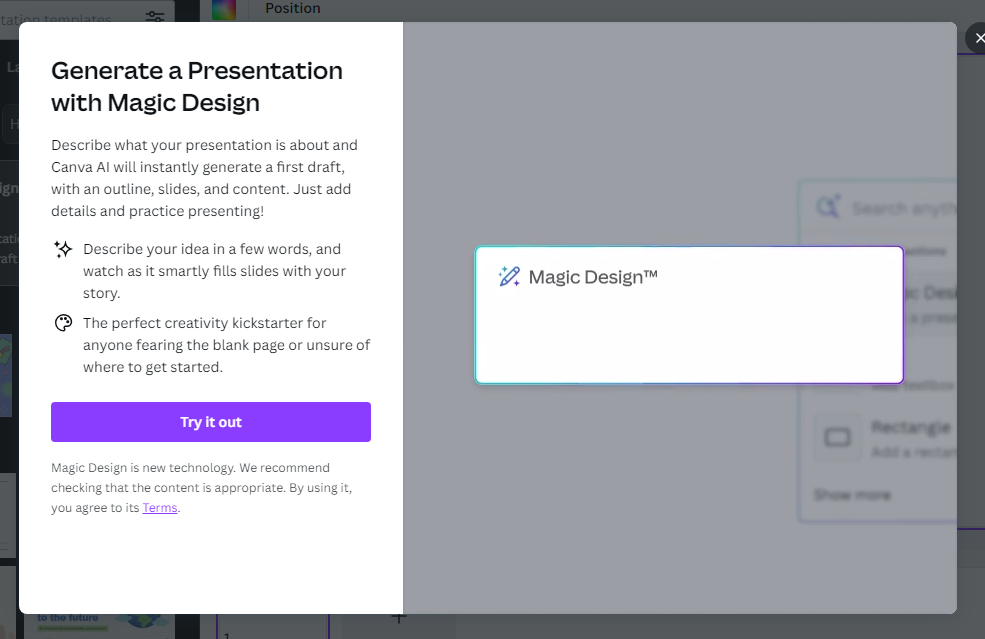
(7) 만들어지기 원하는 내용을 입력합니다.
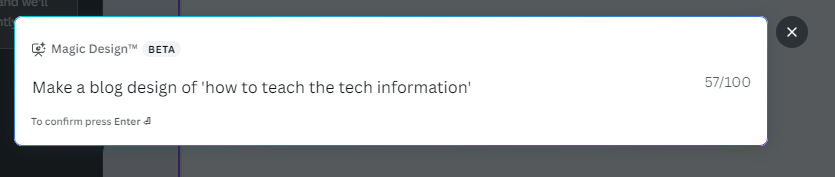
(8) 마음에 드는 템플릿을 선택합니다.
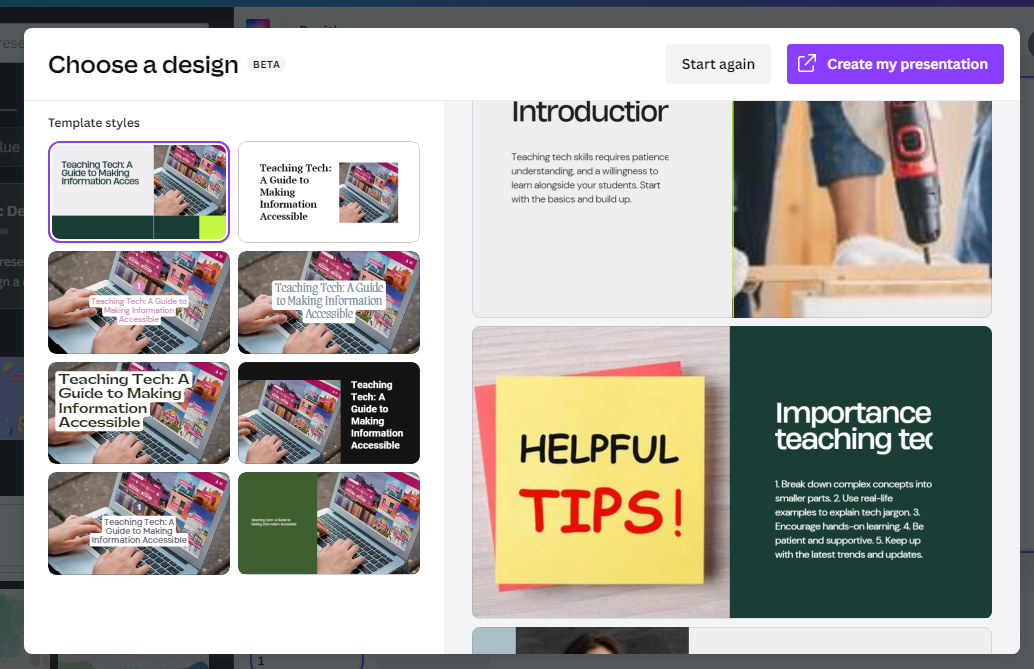
(9) 이제 AI가 PPT 템플릿을 완성한 것을 확인할 수 있습니다.
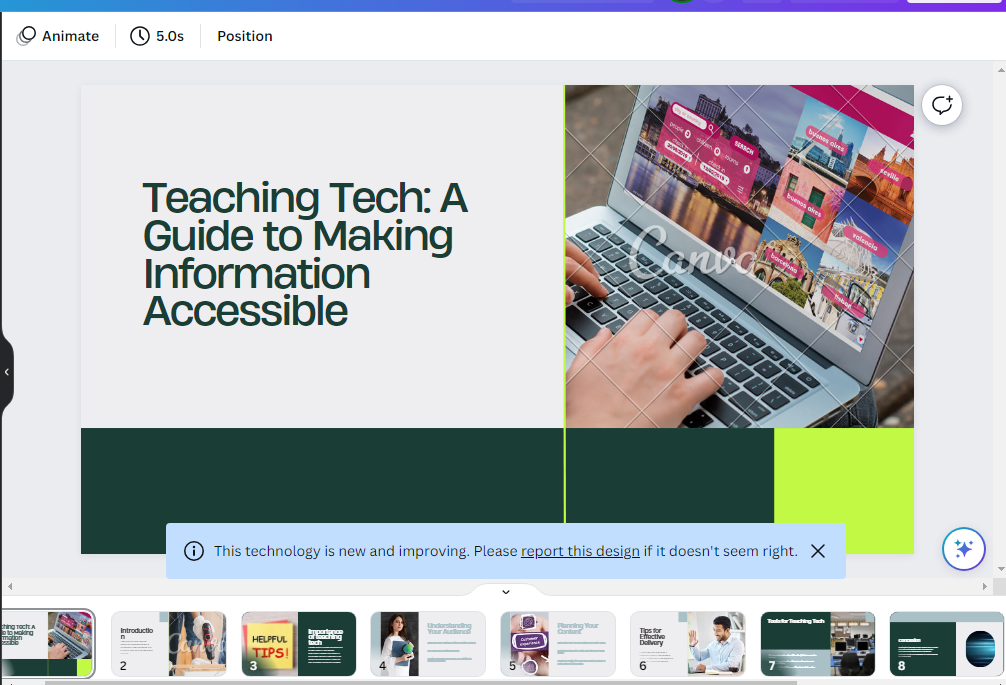
6. 캔바 AI로 PPT 디자인 템플릿 만드는 링크 바로가기
(1) Canva Magic Write URL 바로가기 https://www.canva.com/magic-design/
이상으로 캔바의 신기능인 AI 디자인 만들기, AI PPT 템플릿 만들기 기능을 활성화하고 사용하는 방법에 대해 알아보았습니다.






댓글