TPM 2.0 미충족 저사양 PC에 윈도우11 설치하기

| ▣ 목록 (LIST) ▣ |
1. 저사양 노트북 설치를 위한 내용입니다.
2. TPM2.0을 충족하지 않는 노트북에 설치하기
3. 네트워크 연결 없이 진행하기
1. 저사양 노트북 설치를 위한 내용입니다.
(1) 듀얼 코어, RAM 4GB에 윈도우10보다 윈도우11이 훨씬 사용하기 편한 것 같습니다.
(2) 저사양 노트북의 경우, 최신 업데이트를 지속하면 윈도우 문제가 발생해 꽤 느려집니다. 윈도우 업데이트는 안하시는게 좋습니다.
2. TPM2.0을 충족하지 않는 노트북에 설치하기
(1) USB로 윈도우11 다운로드 받아 USB 부팅을 합니다.
(2) 아래 키보드 설정에서 다음 화면, 'Windows 지금설치' 화면에서 단툭키 'Shift + F10' 누릅니다.
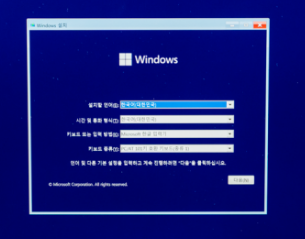
(3) 명령 프롬프트에서 'regiedit' 입력합니다.
(4) 'HKEY_LOCAL_MACHINE\SYSTEM\SETUP' 누릅니다.
(5) setup에서 마우스 오른쪽 키를 누르고 '새로 만들기', '키' 눌러줍니다.
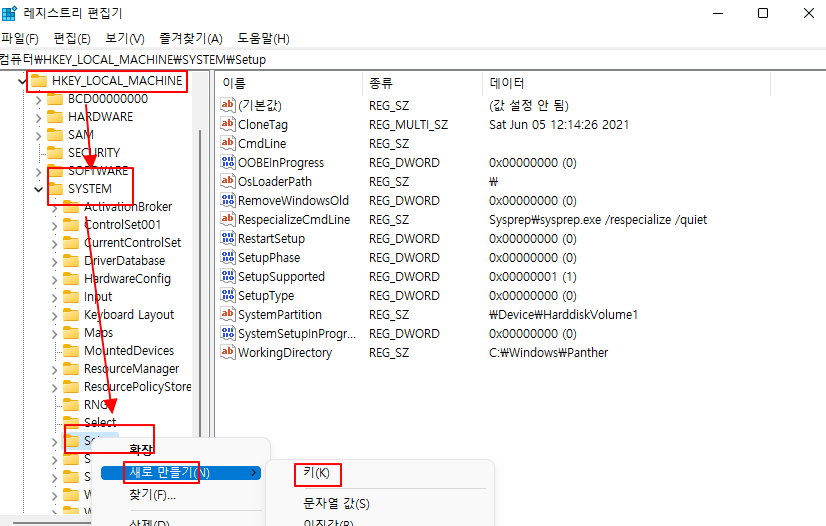
(6) 이름을 'LabConfig'로 변경합니다
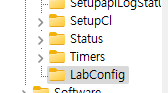
(7) LabConfig 폴더 빈공간에서 마우스 오른쪽키 누르기
(8) '새로 만들기', 'Dword(32비트) 선택하기
(9) BypassTPMCheck, ByPassRAMCheck, ByPassSecureBootCheck 3개를 만듦니다
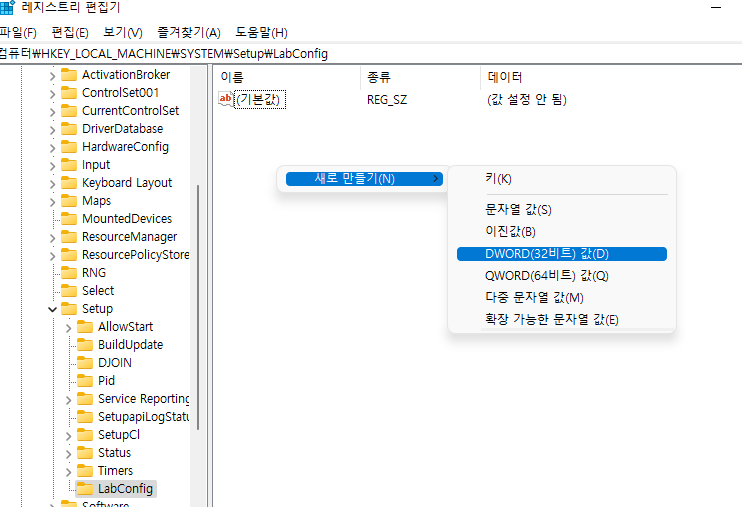
(10) BypassTPMCheck, ByPassRAMCheck, ByPassSecureBootCheck 3개 데이터 모두 클릭해 1을 입력하고 엔터키를 누릅니다.
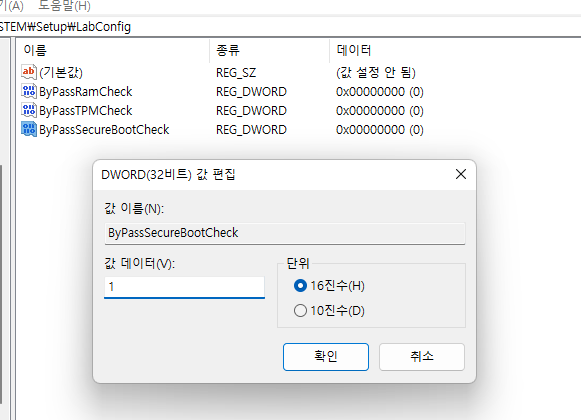
(11) 이제 저사양 노트북도 정상적인 설치파일로 윈도우11로 업그레이드 진행 가능합니다.
3. 네트워크 연결 없이 진행하기
| 네트워크 연결을 하지 않고 윈도우 설치를 진행하는 이유는 윈도우 계정 로그인을 하지 않기 위해서입니다. 여기서 네트워크 연결을 하는 순간, 마이크로소프트 계정 연결을 해야 윈도우 설치 진행이 가능합니다. |
(1) 네트워크 연결 화면까지 진행했다면 아래 화면이 나오면 단축키 'Shift + F10' 눌러줍니다.
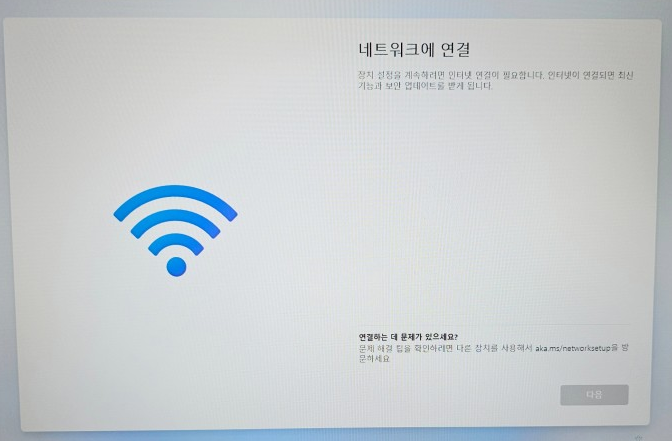
(2) 명령 프롬프트에 ' OOBE\BYPASSNRO ' 입력합고 엔터키를 치면 자동으로 재부팅이 됩니다.
(0아니고 알파벳 오피규알할 때 오입니다)
(3) 다시 재부팅하면 위 화면에서 아래 '인터넷에 연결되어 있지 않음' 버튼이 있습니다.
(4) '제한된 설치로 계속' 버튼을 눌러주세요
(5) 이제 나머지 진행하시면 됩니다.
이상으로, 저사양 노트북에 윈도우11을 설치하는 방법을 정리하였습니다.
참고로 저사양 PC에는 윈도우10보다는 확실히 윈도우11이 빠르고 사용할만하고 생각됩니다.






댓글