윈도우 11 작업 표시줄 아이콘 크기 작게 변경하는 방법

| ▣ 목록 (LIST) ▣ |
1. 윈도우 11 작업 표시줄 아이콘 크기 변경 전/후 사진
2. 레지스트리 에디트 실행하기
3. 작업표시줄 아이콘 크기 변경 레지스트리 수정하기
4. 레지스트리 크기 변경 설정하기 | 작게, 원래대로, 크게
5. 레지스트리 설정을 변경했을 때 윈도우 11에 적용시키기
1. 윈도우 11 작업 표시줄 아이콘 크기 변경 전/후 사진
(1) 윈도우 11 작업 표시줄 아이콘 원래 이미지

(2) 레지스트리 변경 후 아이콘이 작게 변경된 이미지

2. 레지스트리 에디트 실행하기
(1) 단축키 [윈도우키 + R] 클릭해 실행 시작하기
(2) 열기에서 'regedit' 입력하기

3. 작업표시줄 아이콘 크기 변경 레지스트리 수정하기
(1) 레지스트리 편집에 나와있는 디렉토리를 찾아서 이동합니다.
(2) Advanced 폴더를 선택합니다.
(3) 폴더 내역에서 빈공간에서 마우스 오른쪽 키를 누릅니다.
(4) '새로 만들기' 선택하기
(5) 리스트에서 'Dword (32비트) 값' 선택합니다.

(6) 새로 만들어 레지스트리 이름을 'Taskbar Si' 변경합니다.
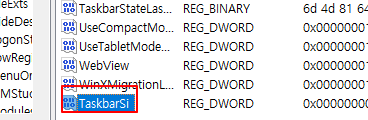
4. 레지스트리 크기 변경 설정하기 | 작게, 원래대로, 크게
(1) 아래와 같이 TaskbarSi에서 값을 클릭합니다.
(2) '0' → 작업 표시줄 아이콘 크기를 작게 만듦니다.
(3) '1' → 작업 표시줄 아이콘 크기가 원래 기본 값으로 변경됩니다.
(4) '2' → 작업 표시줄 아이콘 크기를 크게 만듦니다.

5. 레지스트리 설정을 변경했을 때 윈도우 11에 적용시키기
(1) 레지스트리에서 TaskbarSi에서 값을 변경했습니다.
(2) 아래 작업 표시줄 시작 메뉴에서 마우스 오른쪽 키를 누릅니다.
(3) 리스트에서 '작업 관리자' 선택합니다.
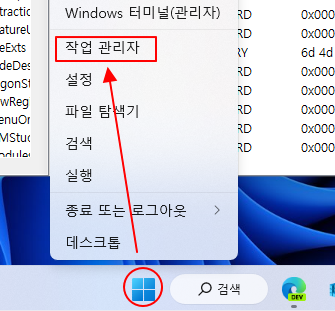
(4) 'Windows 탐색기'에서 마우스 오른쪽 키를 누릅니다.
(5) 리스트에서 '다시 시작' 선택하면 조금 전 레지스트리 설정 변경이 적용됩니다.

(6) 이제 작업표시 줄 아이콘이 작아진 것을 확인할 수 있습니다.

이상으로 윈도우11 작업표시줄 아이콘 크기 변경하는 방법에 대해 알아보았습니다.






댓글