갤럭시 카메라 앱 워터 마크 기능 사용하기 | 켜기/끄기, 텍스트 입력, 날짜 및 시간 입력

| ▣ 목록 (LIST) ▣ |
1. 워터마크란 (Watermark)?
2. 갤럭시 카메라 워터마크 사용하기 위해 확인해야 하는 것
3. 갤럭시 카메라 앱에서 워터 마크 기능 켜기
4. 갤럭시 카메라 앱에서 워터 마크 기능 설정하기 | 텍스트 입력, 날짜 및 시간 입력, 폰트 선택, 위치 정렬
5. 갤럭시 카메라 앱에서 워터마크가 삽입된 이미지의 워터 마크 삭제하기
1. 워터마크란 (Watermark)?
▪ 이미지나 동영상에 자신의 저작권을 표시하기 위해 사용하는 특수한 표식입니다.
▪ 워터 마크는 보통 투명하거나 반투명하게 만들어서 원본 콘텐츠에 영향을 미치지 않도록 합니다.
▪ 워터 마크를 사용하면 다른 사람들이 콘텐츠를 무단으로 복제하거나 배포하는 것을 방지할 수 있습니다.
2. 갤럭시 카메라 워터마크 사용하기 위해 확인해야 하는 것
(1) 안드로이드 13이상
(2) One UI 5.0이상
(3) 사진(적용), 동영상(적용 불가능)
3. 갤럭시 카메라 앱에서 워터 마크 기능 켜기
(1) 갤럭시 카메라 앱 켜기
(2) 카메라 앱 상단에 톱니바퀴 모양의 설정 클릭하기
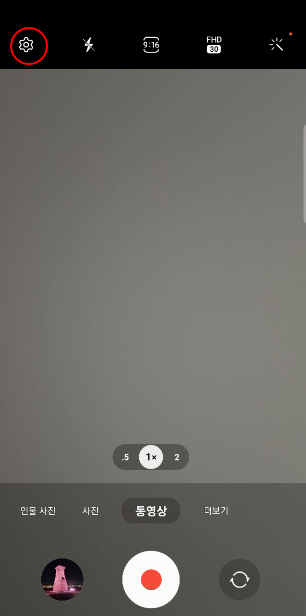
(3) 카메라 설정에서 워터마크 기능 켜주기
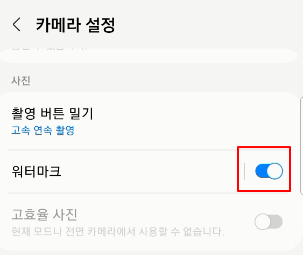
4. 갤럭시 카메라 앱에서 워터 마크 기능 설정하기 | 텍스트 입력, 날짜 및 시간 입력, 폰트 선택, 위치 정렬
(1) '워터마크' 누르기
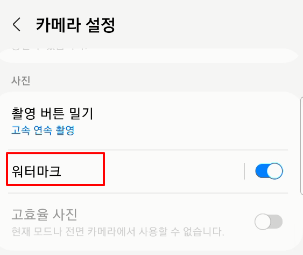
(2) 모델명 옆에 있는 '편집' 선택하기
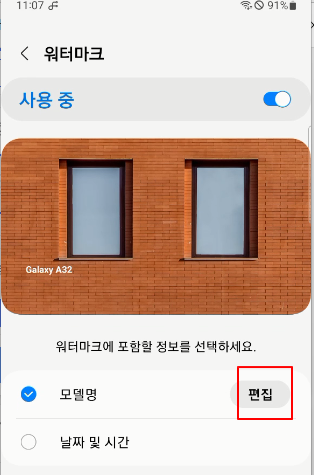
(3) 사진에 넣기 원하는 텍스트 입력하기
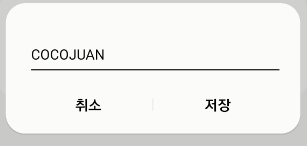
(4) 이제 위 이미지에 텍스트가 추가된 것을 확인할 수 있습니다.
(5) '날짜 및 시간' 체크해 사진 속에 날짜 및 시간 텍스트를 추가합니다.
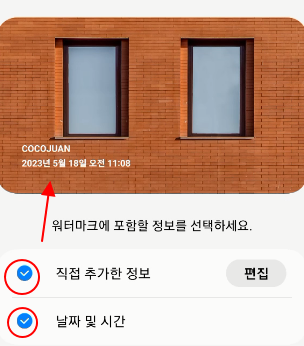
(6) 글꼴을 선택합니다.
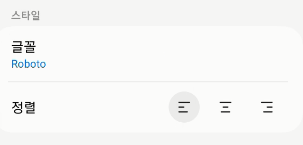
(7) 핸드폰에서 사용하고 있는 글꼴을 선택할 수 있습니다.
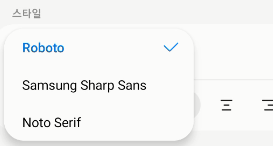
(8) 마지막으로 워터 마크의 글자 정렬 스타일을 선택하면 워터마크 설정이 마무리되었습니다.
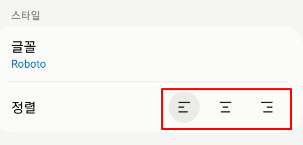
5. 갤럭시 카메라 앱에서 워터마크가 삽입된 이미지의 워터 마크 삭제하기
(1) 카메라 앱에서 셔터 옆에 사진 저장 아이콘 클릭하기

(2) 하단의 편집 클릭하기
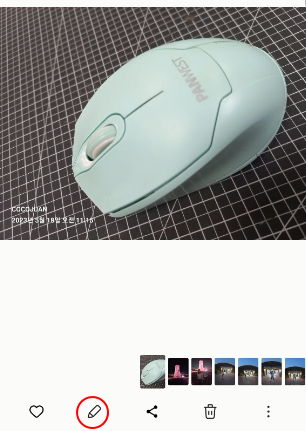
(3) 상단에 '원본 복원' 선택하기

(4) 원본 이미지 복원을 위해 '원본 복원' 클릭하기
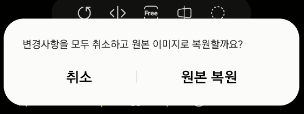
(5) 사진에서 워터마크가 삭제된 것을 확인할 수 있습니다.
(6) 상단에 '저장' 클릭해 워터마크 저장된 원본으로 돌아갈 수 있습니다.

이상으로
갤럭시 기본 카메라 앱을 사용해 워터마크 기능을 켜고 끄고, 텍스트 입력, 날자 및 시간을 사진에 입력하는 방법에 대해 알아보았습니다.






댓글