안드로이드 휴대폰에서 윈도우11 PC로 케이블 없이 대용량 사진 전송하는 방법 (Nearby share PC to Android 설치 및 사용법)

| ▣ 목록 (LIST) ▣ |
1. Nearby Share 이해하기
2. Nearby Share 사용을 위한 컴퓨터 기본 사양
3. 윈도우에서 Nearby Share 프로그램 다운로드
4. 윈도우에서 Nearby Share 프로그램 설치 및 로그인하기
5. 윈도우에서 Nearby Share 모든 사용자로부터 자료를 받을 수 있도록 설정하기
6. 휴대폰에서 윈도우 PC로 Nearby Share 프로그램으로 자료 전송하기
1. Nearby Share 이해하기
nearby share는 윈도우11에서 사용할 수 있으며 안드로이드와 PC간 쉽게 파일 공유할 수 있는 기능입니다.
블루투스나 와이파이를 사용해 근처에 있는 다른 윈도우 또는 안드로이드 장치와 쉽게 파일을 주고받을 수 있습니다.
애플의 에어드롭과 비슷한 기능을 이제 PC에도 사용할 수 있게 된 것입니다.
2. Nearby Share 사용을 위한 컴퓨터 기본 사양
(1) 윈도우 10, 윈도우 11 62bit version (32bit 버전 사용 안 됨)
(2) ARM 윈도우 사용 안 됨
(3) 전송 속도 | Wifi(빠름), 블루투스(느림)
(4) 안드로이드 6.0이상
3. 윈도우에서 Nearby Share 프로그램 다운로드
(1) Nearby Share 프로그램 다운로드 사이트 바로가기 https://www.android.com/better-together/nearby-share-app/
The New Nearby Share Beta App for Windows | Android
Wirelessly share photos, documents, and more between Android devices and Windows PCs by downloading the Nearby Share Beta for Windows App.
www.android.com
(2) 2023년 4월 6일 현재는 베타버전 임
(3) 베타버전 시작하기 버튼 클릭하기 'Get Started with Beta'

(4) 자동으로 다운로드 된 파일 클릭해 파일 설치 시작하기
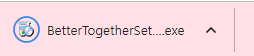
(5) 다운로드가 시작되면 설치가 완료될 때까지 기다리기

(6) 설치가 완료되면 자동으로 프로그램이 실행됨
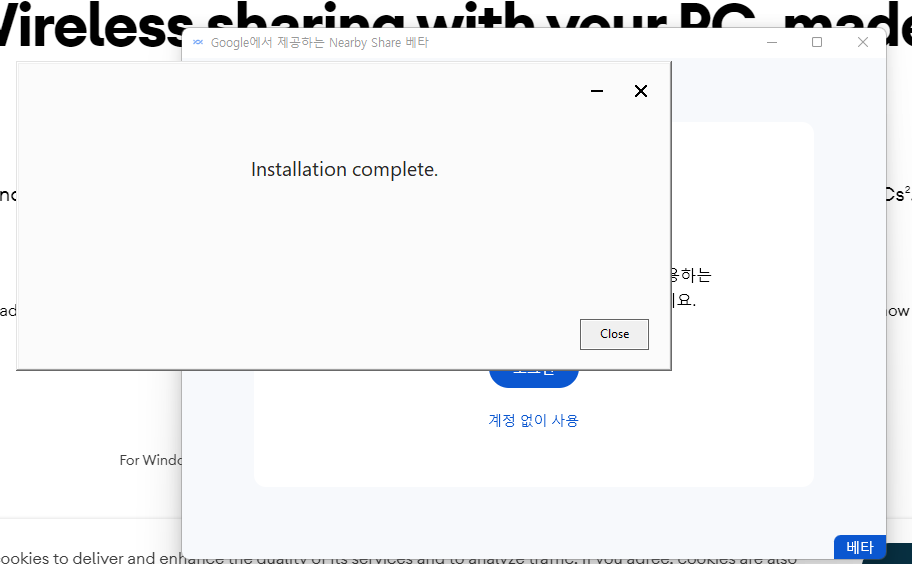
4. 윈도우에서 Nearby Share 프로그램 설치 및 로그인하기
(1) 로그인을 클릭하기

(2) 사용할 구글 계정 선택하기
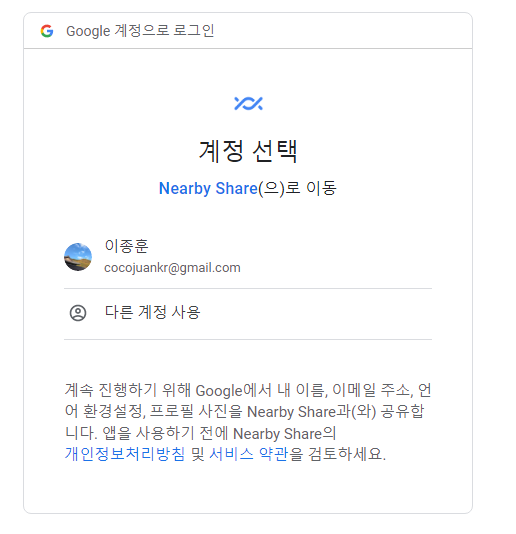
(3) Google계정이 Nearby Share와 연결하는 것이라서 정상적으로 다운로드 하고 계정이 연결되는 것인지 확인하기
(4) '로그인' 버튼 클릭하기

(4) 이제 로그인 완료 되서 Nearby Share 프로그램으로 다시 들어가면 이제 로그인 된 것을 확인할 수 있음
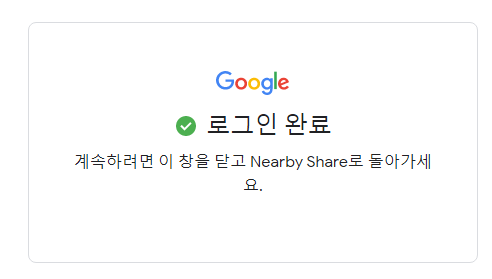
(5) 프로그램에서 '완료' 버튼 클릭하기

5. 윈도우에서 Nearby Share 모든 사용자로부터 자료를 받을 수 있도록 설정하기
(1) 주변에 PC, 핸드폰 여러 대에서 자료를 주고받을 것이기 때문에,
(2) 연락처로부터 수신 체크 클릭하기
(3) 리스트에서 '모든 사용자로부터 수신' 클릭해 설정 변경하기
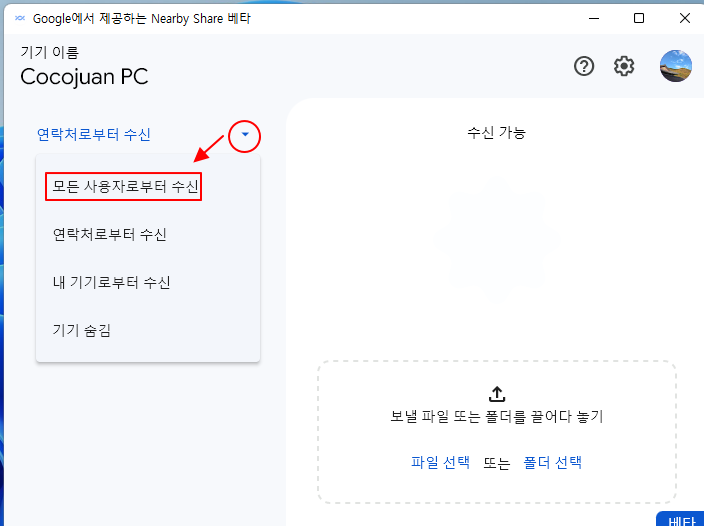
(4) 항상 모든 사용자 모드 체크하기

(5) 이제 기본 설정이 '항상 모든 사용자 모드 유지'로 변경됨
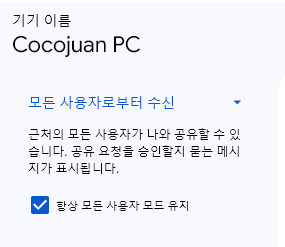
6. 휴대폰에서 윈도우 PC로 Nearby Share 프로그램으로 자료 전송하기
(1) 휴대폰에서 공유를 원하는 자료에서 아래 공유 버튼 클릭하기
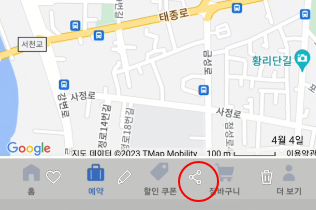
(2) 'Nearby Share' 아이콘 클릭하기

(3) 잠시 기다리면 조금 전 설정한 컴퓨터가 나타남
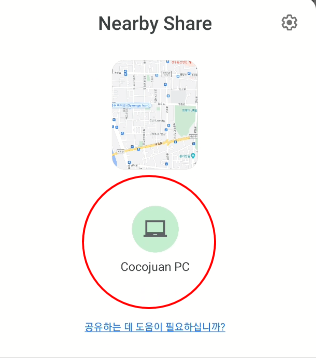
(4) 'Cocojuan PC' 아이콘을 클릭하면 컴퓨터에서 '허용' 버튼이 활성화됨 | '허용' 버튼 클릭하기
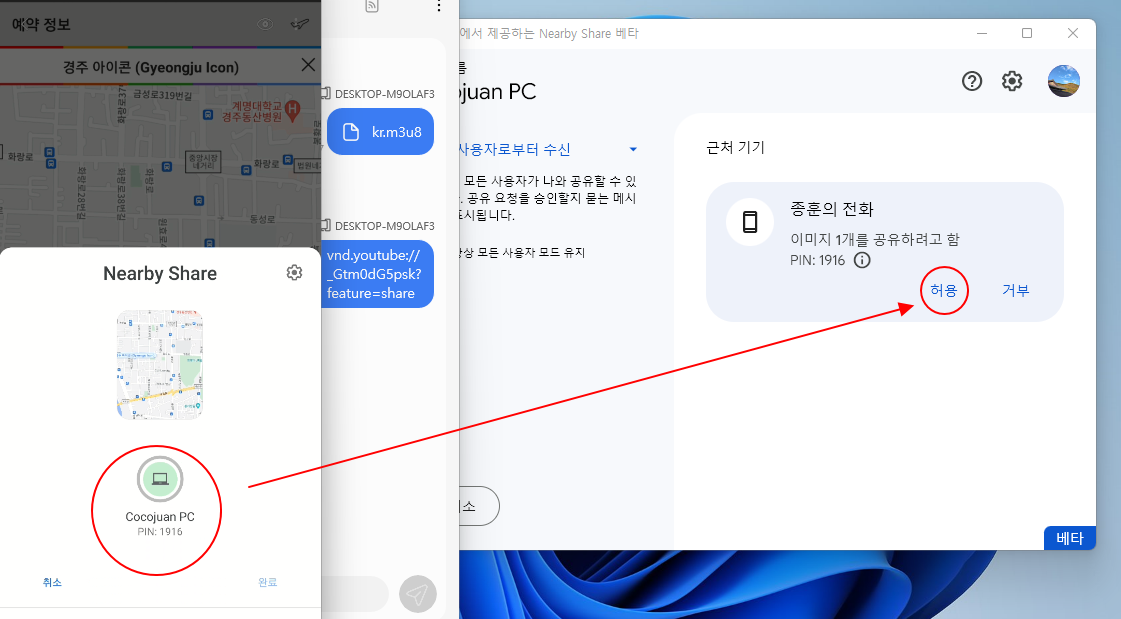
(5) 아래와 같이 전송을 위해 '완료' 클릭하면 이제 휴대폰에서 PC로 자료 전송이 마무리됨

이상으로 PC에서 핸드폰으로, 핸드폰에서 PC로 사진이나 동영상 등 자료를 주고받는 방법에 대해 알아보았습니다.






댓글