브루(BREW)에서 클립 동영상 배속 조절 사용법 | 배속 조절, 배속 조절 수정

| ▣ 목록 (LIST) ▣ |
1. 동영상 배속 조절 설정으로 가기
2. 동영상 배속 조절 적용 범위
3. 2개의 클립 선택하고 2배속으로 영상으로 빠르게 변경하기
4. 배속 설정한 클립 배속 속도 조절 변경 및 배속 적용 기능 클립에서 없애기
1. 동영상 배속 조절 설정으로 가기
(1) 브루 상단에 '효과' 탭 선택하기
(2) 기능 중 '배속 효과' 선택하기

2. 동영상 배속 조절 적용 범위
(1) 전체 클립
(2) 선택 된 클립 | 배속 효과 기능에 들어와서 동영상의 배속 조절을 원하는 아이콘 클릭하면 됨
(3) 현재 클립 | 클립을 선택하지 않고 '배속 효과' 기능으로 오면 바로 적용
3. 2개의 클립 선택하고 2배속으로 영상으로 빠르게 변경하기
(1) 2개의 클립은 3.81초와 6.82초 10.63초 입니다.
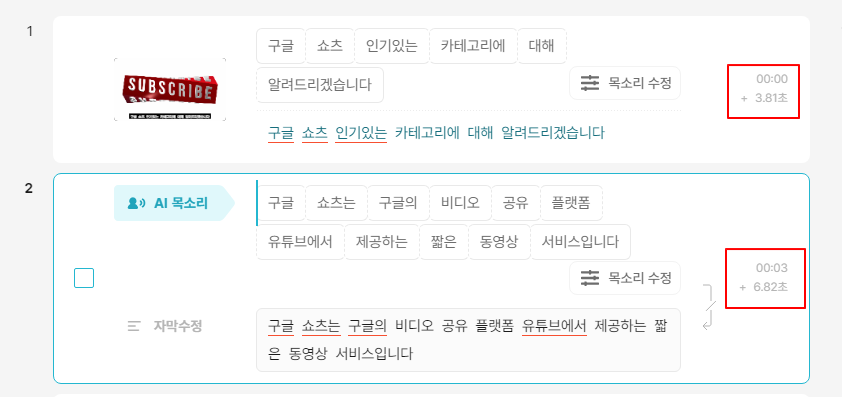
(2) '효과' 탭의 '배속 조정' 기능으로 들어가기
(3) 두 클립 선택하기 | 작영범위가 '현재 클립'에서 '선택된 클립:2개' 변경 됨
(4) 배속 설정아래 속도에서 숫자 2를 입력하기
(5) 이제 영상의 길이 10초에서 5초로 2배 감소한 것을 확인할 수 있음
(6) 배속효과 옆 'x' 표를 클릭하면 다시 클립으로 돌아 옮
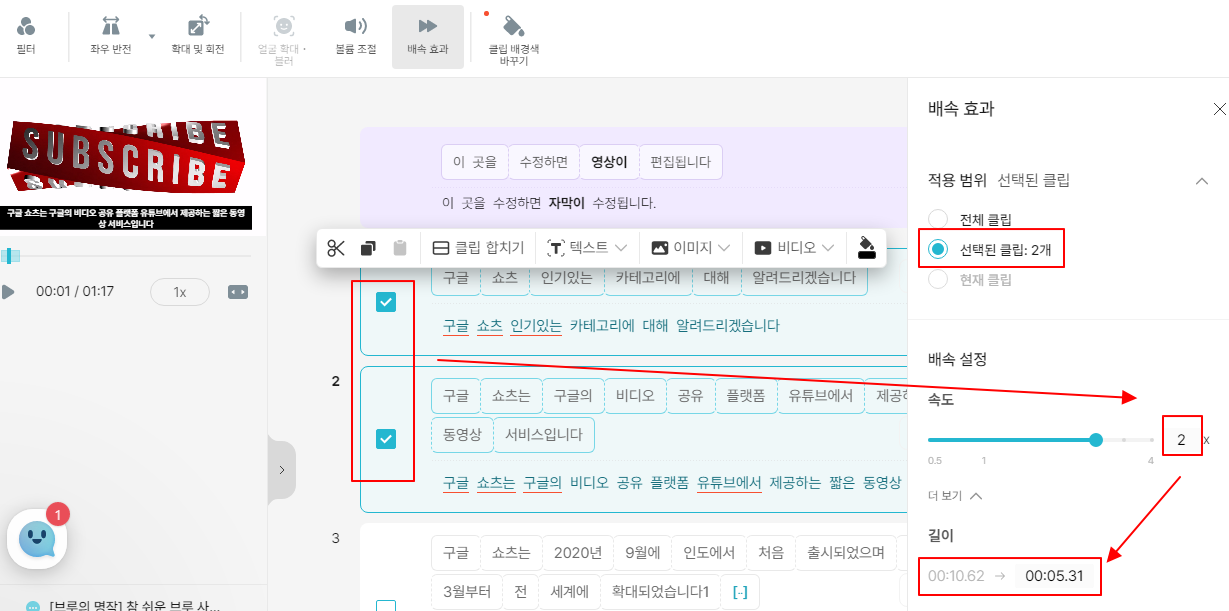
(7) 배속이 적용 된 클립에 빠르게 감기 아이콘 추가 된 것을 확인할 수 있음
(8) 동영상 클립 시간도 이제 절반으로 줄어 들었음
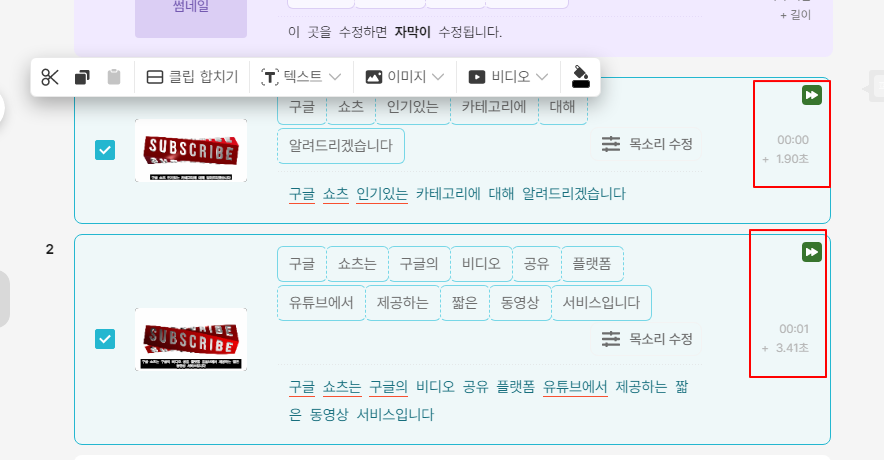
4. 배속 설정한 클립 배속 속도 조절 변경 및 배속 적용 기능 클립에서 없애기
(1) 추가 된 클립에서 배속 아이콘에서 마우스 왼쪽키
(2) 효과 편집 | 영상의 재생 속도를 조절할 수 있음
(3) 효과 삭제 | 영상에 적용됐던 배속 조절 기능을 삭제해 처음 영상으로 다시 돌아감
이상으로
브루에서 동영상 클립 배속 조정하는 방법에 대해 알아보았습니다.






댓글