브루(Vrew) 마커 기능으로 자막 그룹 만들고 폰트, 서식 한 번에 적용시키기

| ▣ 목록 (LIST) ▣ |
1. 브루의 마커 기능 알아보기
2. 마커 기능 사용하기
3. 마지막 사용한 색상의 마커 클립과 같은 그룹을 원하다면 단축키로 사용하기
4. 마커 목록 확인하기
5. 마커 그룹 만들어 같은 폰트 및 서식 적용하기
1. 브루의 마커 기능 알아보기
(1) 동영상 클립의 위치 확인 가능하고 이동이 편리합니다.
(2) 색상을 사용해 원하는 마커 그룹을 만들어, 그룹에 폰트 정보 및 서식 정보를 한 번에 변경 가능합니다.
(3) 주의하실점은 마커 그룹에 추가로 같은 편입하더라도 서식이 자동으로 적용 되는 것은 아님니다.
2. 마커 기능 사용하기
(1) 원하는 클립에서 마우스 오른쪽 키 누르기
(2) 마커 아래 원하는 색상 선택하기
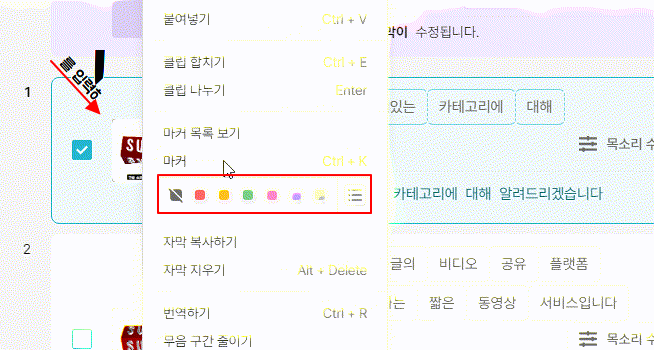
3. 마지막 사용한 색상의 마커 클립과 같은 그룹을 원하다면 단축키로 사용하기
(1) 같은 분류의 마커 색상을 사용하기 원하는 클립 클릭하기
(2) 단축키 [Ctrl + K] 클릭하면 바로 같은 색상의 마커가 표시 됨
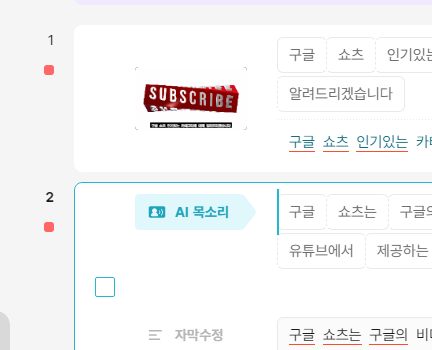
4. 마커 목록 확인하기
(1) 클립 어디에서든 마우스 오른쪽 키 누르기
(2) 마커 목록 보기 또는 마커 아이콘을 클릭하기

(3) 오른쪽 창에 마커 목록 보기가 활성화 됨
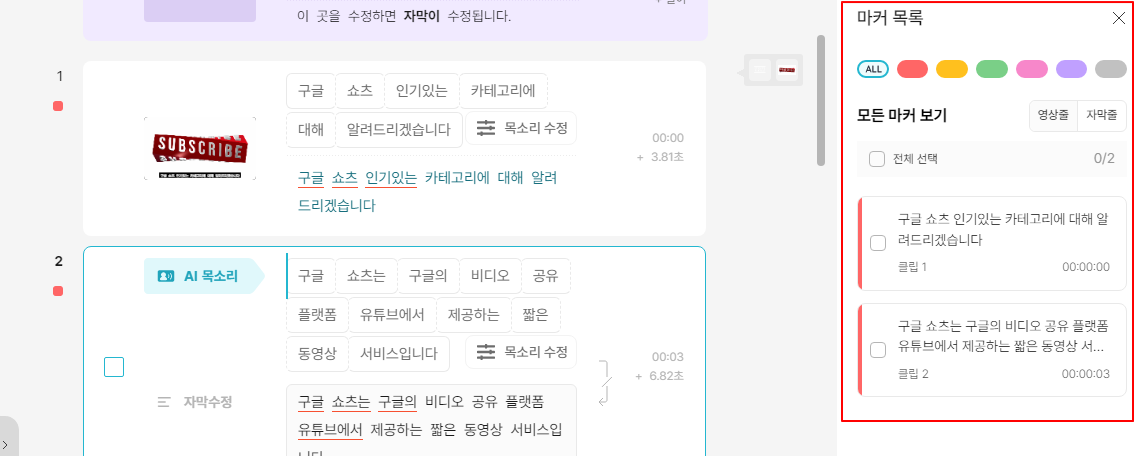
5. 마커 그룹 만들어 같은 폰트 및 서식 적용하기
(1) 빨간색 그룹의 색상 선택하기
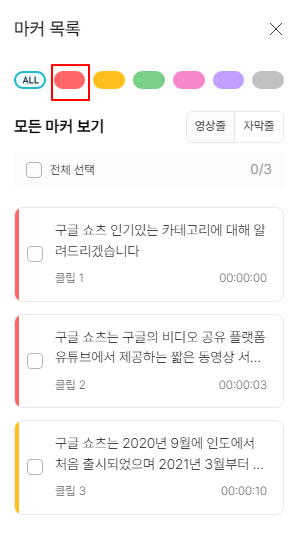
(2) 이름 없는 마커1에 원하는 그룹 이름을 입력하기 | cocojuan
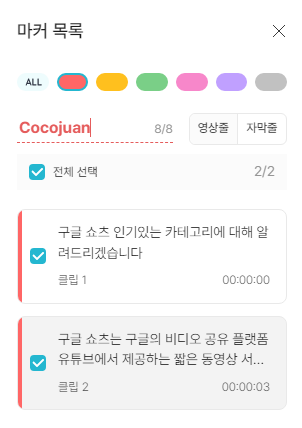
(3) 서식 변경을 원하는 자막 전체 선택하기 클릭하기
(4) 상단에 '서식' 탭 선택하기
(5) 원하는 서식 적용하기
(6) 필요한 부분에 전부 서식이 변경 됨
※ 마커에 같은 색상의 목록을 추가하더라도 같은 서식이 적용 되는 것은 아님
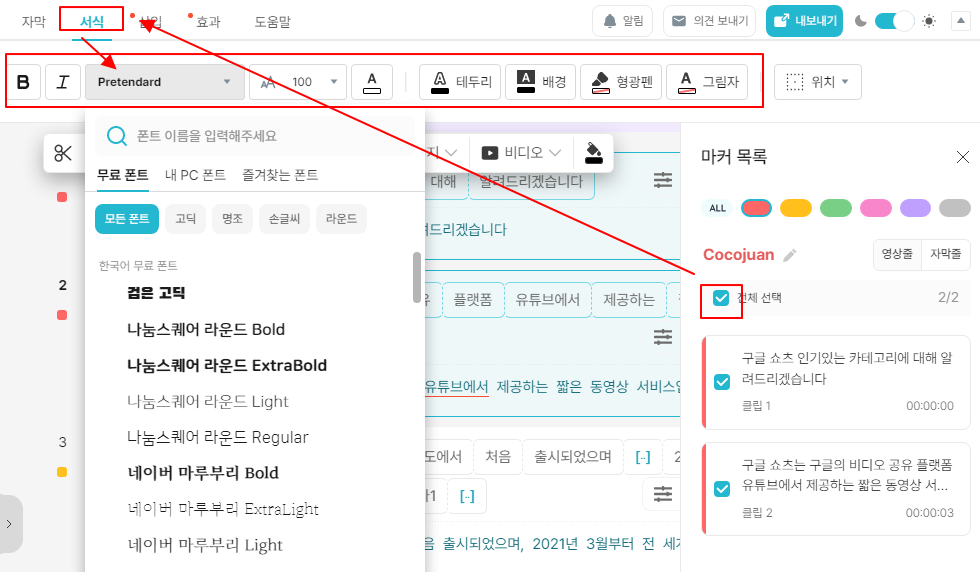
이상으로
브루에서 동영상 편집할 때, 자막의 폰트 및 색상 등을 쉽게 편집하기 위해 그룹 별로 묶어서 한꺼번에 폰트, 색상을 변경할 수 있습니다.
전체적으로 동일하게 자막을 적용하지만, 강조 부분만 선택해 자막 그룹을 만들고 한꺼번에 편집할 때 많은 도움이 됩니다.






댓글