윈도우11을 사용하는 도중 파일 탐색기에서 이미지 파일이 제대로 표시되지 않고 텍스트 파일명만 나오는 문제를 겪은 적이 있으신가요? 이러한 문제는 사용 경험에 큰 불편을 주며, 업무 효율성에도 영향을 미칩니다. 이번 글에서는 초보자도 쉽게 따라 할 수 있도록 상세하고 단계별로 해결 방법을 안내합니다.
윈도우 11 파일 탐색기에서 이미지 파일이 텍스트 파일명으로만 나오는 경우가 있습니다.
이 때 간단한 설정으로 텍스트에서 이미지 아이콘으로 변경할 수 있습니다.
윈도우11 문제 해결: 파일 탐색기에서 사진 미리보기가 안 될 때 클릭 한 번으로 해결하는 방법!

| ▣ 목록 (LIST) ▣ |
1. 왜 이 문제가 발생할까요?
1. 파일 탐색기에서 미리보기 옵션 설정하기
2. 시스템 속성에서 설정 변경하기
1. 왜 이 문제가 발생할까요?
윈도우11에서는 기본적으로 파일 탐색기와 시스템 속성의 설정 값에 따라 이미지 미리보기 기능이 활성화되어 있습니다. 그러나 설정이 바뀌거나, 윈도우 업데이트 후 옵션이 초기화되면 사진 대신 파일 이름만 표시되는 경우가 발생합니다. 이러한 문제는 여러 가지 원인에 의해 발생할 수 있는데, 주요 원인은 아래와 같습니다.
파일 탐색기 옵션에서 미리보기 기능이 비활성화된 경우 시스템 속성에서 아이콘 대신 미리보기로 표시 옵션이 활성화되어 있지 않은 경우 사용 중인 이미지 파일이 제대로 인식되지 않거나, 파일 형식이 변경된 경우 따라서 간단한 설정 변경만으로도 문제를 해결할 수 있으므로, 이번 가이드에서는 해결 방법을 자세히 설명합니다.
2. 파일 탐색기에서 미리보기 옵션 설정하기
(1) 파일 탐색기에서 점3개, 더보기 클릭
(2) 리스트에서 '옵션' 선택
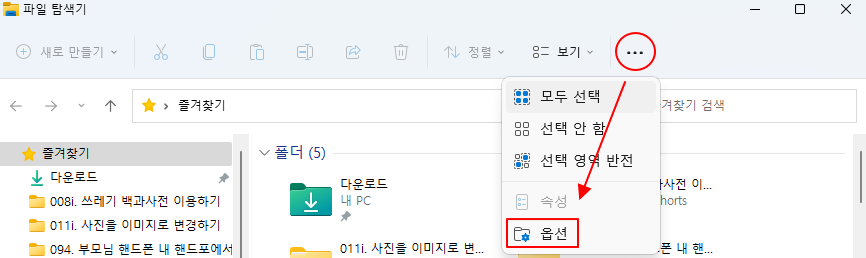
(3) 상단에 '보기' 탭 선택
(4) '아이콘은 항상 표시하고 미리 보기는 표시하지 않음' 체크 되 있으면 체크를 해지 하여야 함
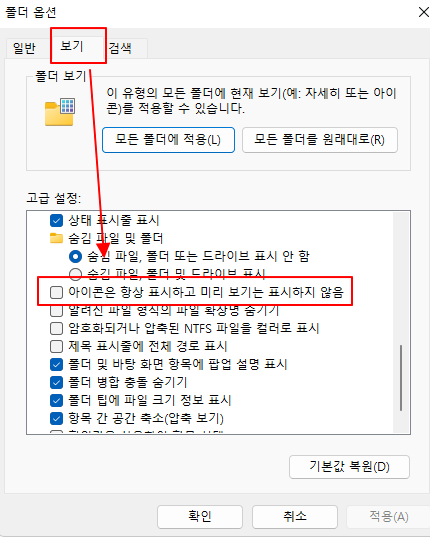
3. 시스템 속성에서 설정 변경하기
(1) 단축키 [윈도우키 + R] 클릭
(2) 열기에서 'sysdn.cpl' 입력 한 후 엔터
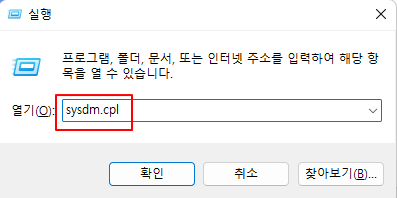
(3) 상담에 '고급' 탭 선택
(4) 성능에서 '설정(s)' 버튼 클릭
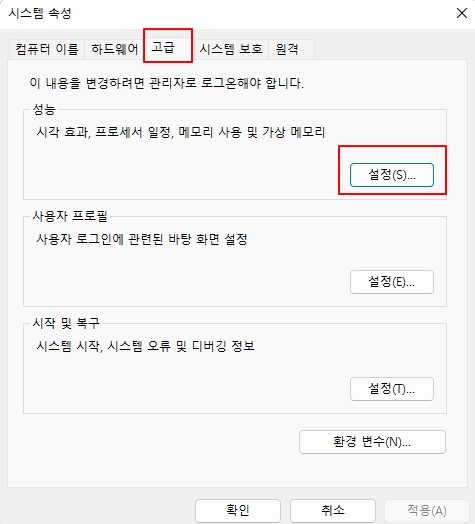
(5) '아이콘 대신 미리 보기로 표시' 체크가 되어 있으면 해지해야 함
(6) 아래에 '적용' 버튼 클릭해 설정 적용
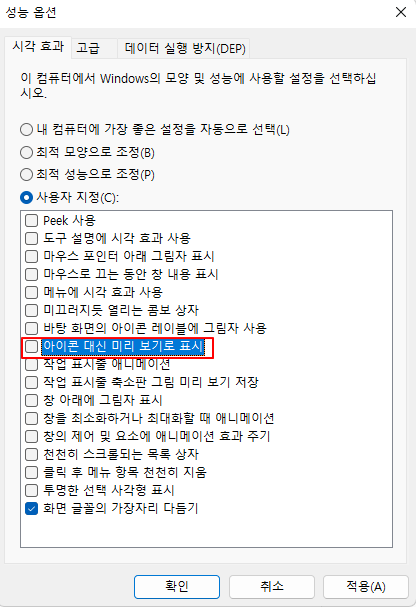
윈도우11 파일 탐색기에서 사진 미리보기가 제대로 작동하지 않을 때, 복잡해 보이는 문제도 위 두 가지 방법(파일 탐색기 옵션 및 시스템 속성 설정 변경)으로 쉽게 해결할 수 있습니다.
설정 메뉴에서 간단한 체크박스 하나만 변경하면, 이미지 파일이 텍스트 대신 올바르게 미리보기가 가능해져 사용 경험이 크게 개선됩니다. 이번 가이드를 통해 해결 방법을 명확히 이해하고, 상황에 따라 적절한 조치를 취해 보시길 바랍니다.






댓글