엑셀 시트 암호 비밀번호 생성하기, 해제하기, 깨버리기

| ▣ 목록 (LIST) ▣ |
1. 엑셀 시트에 비밀번호 만들어 보호하기
2. 엑셀 시트에 비밀번호 해제하기
3. 시트 보호 비밀번호를 잃어 버렸을 때 비밀번호 없애는 방법 (엑셀 시트 패스워드 리무버하기)
1. 엑셀 시트에 비밀번호 만들어 보호하기
(1) 'sheet1' 탭에서 마우스 오른쪽 키 누르기
(2) '시트 보호(P)' 입력하기
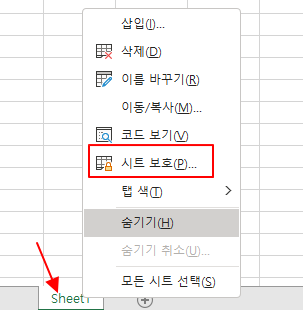
(3) 비밀번호를 입력하고 아래에 '확인' 버튼 클릭하기
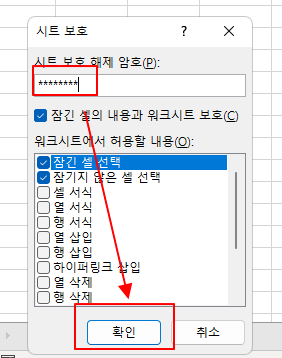
(4) 다시 비밀번호를 입력하면 시트가 비밀 번호로 잠김니다.
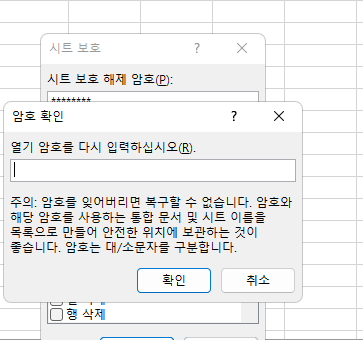
2. 엑셀 시트에 비밀번호 해제하기
(1) 'Sheet1' 탭에서 마우스 오른쪽 키 누르기
(2) '시트 보호 해제(P)' 클릭하기
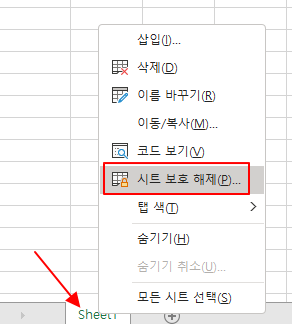
(3) 비밀번호를 입력하면 이제 시트 보호가 해제 됨니다.
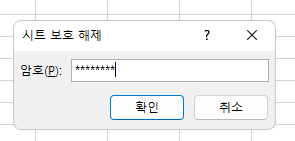
3. 시트 보호 비밀번호를 잃어 버렸을 때 비밀번호 없애는 방법 (암호 뚫기)
(1) 엑셀 파일을 복사하여 복사본 만들기

(2) F2 키를 클릭 해 파일 확장자를 'zip'으로 바꾸고 '예' 클릭하기
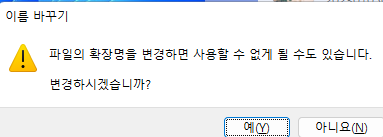
(3) 압축 파일을 클릭해 폴데어세 'xl' 폴더를 클릭한 후 'Worksheets' 폴더 클릭하기
(4) 'sheet1.xml' 파일을 끌어서 바탕으로 갖다 놓기

(5) 'sheet1.xml' 마우스 오른쪽 키를 클릭해 메모장 실행하기
(6) '연결 프로그램' 클릭하고 '메모장' 선택하기

(7) 단축키 [Ctrl+F] 클릭 해 'protection' 검색하기
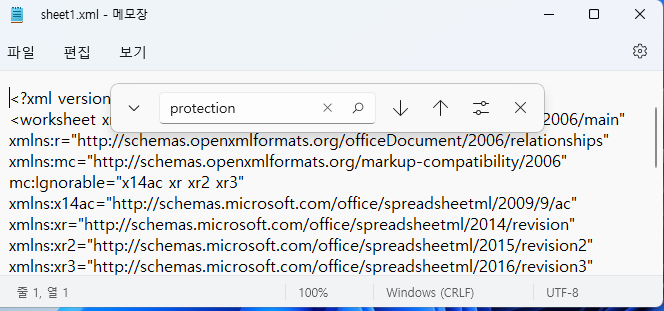
(8) 비밀번호가 입력 된 내용 삭제하기
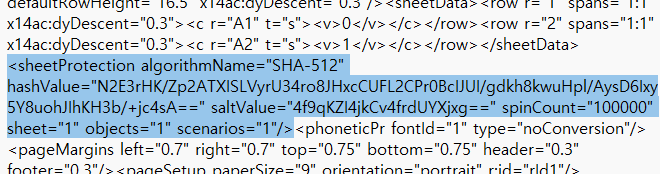
(9) '파일' 탭에서 '저장' 클릭 해 비밀번호 제거하기
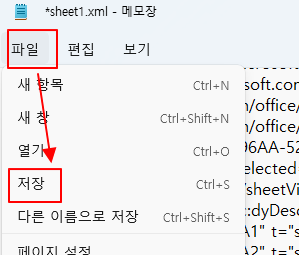
(10) 바탕화면에서 xml 파일을 다시 압축 파일로 드래그 하기
(11) '현재 파일에 추가하기' 클릭하기
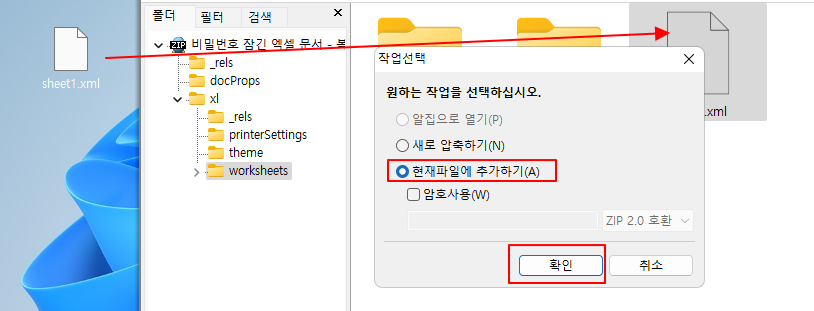
(12) 변경 된 파일로 변경해야 하기 때문에 '덮어쓰기' 클릭하기
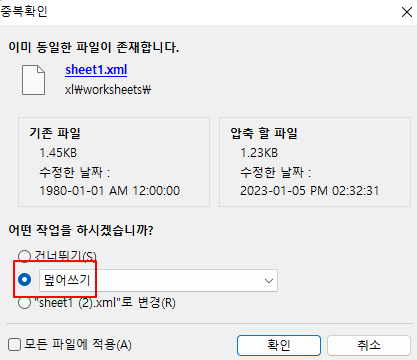
(13) 압축 된 파일에서 F2를 클릭해 확장자를 zip에서 .xls 변경하기
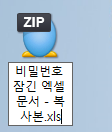
(14) 엑셀 파일을 클릭하면 엑셀에서는 경고문이 발생합니다.
(15) 경고문을 무시하고 '예' 클릭하면 시트가 비밀번호가 제거 된 것을 확인할 수 있습니다.

이상으로
엑셀 시트 비밀번호를 생성, 해제하는 방법과 비밀번호가 기억나지 않을 때 비밀번호 해제하는 방법에 대해 알아보았습니다.






댓글