PC를 무선 공유기로 활용하는 법

| 대부분의 공공장소, 호탤에서는 WIFI 연결이 가능합니다. 그러나 간혹 랜선만 있는 경우가 있는데 이 때 노트북 사용이 가능하다면 무선 공유기로 활용이 가능합니다. 40평 이상의 집인 경우 간혹 WIFI가 잡히지 않는 사각지대가 생기는 경우가 있습니다. 이 때에도 윈도우10 모바일 핫스팟 기능을 사용해 무선 노트북을 와이파이 증폭기처럼 사용할 때 편리합니다. 내부 네트워크에 NAS가 연동 된 경우 네트워크를 공유해야 하는데 공유기의 아이디와 비밀번호를 다른 사람에게 공유해 주면 NAS에 저장되어 있는 개인정보도 같이 공유 되는 경우 PC를 핫스팟으로 사용하면 쉽게 문제를 해결할 수 있습니다. |
| ▣ 목록 (LIST) ▣ |
1. PC나 노트북을 공유기로 사용하기 위한 조건
2. 윈도우에서 모바일 핫스팟 설정하기
3. 네트워크 암호 및 비밀번호 변경하기
4. 연결된 장치 확인하기
5. 알림판에서 모바일 핫스팟 사용하기
| ※ 코코 쥬안(Cocojuan) 티스토리 블로그 |
| ⊙ 윈도우 OS 설정 https://cocojuan.tistory.com/727 ⊙ 저작권 관련 자료 정리 https://cocojuan.tistory.com/382 |
| 윈도우PC를 무선 공유기, 와이파이 증폭기로 사용하는 간단한 방법 |
1. PC나 노트북을 공유기로 사용하기 위한 조건
- OS: 윈도우10 ~
- 노트북 or PC에는 네트워크가 연결되어 있어야 함
2. 윈도우에서 모바일 핫스팟 설정하기
(1) 노트북에서 인터넷이 되는지 확인
(2) "윈도우 + I" 키를 클릭> 네트워크 및 인터넷
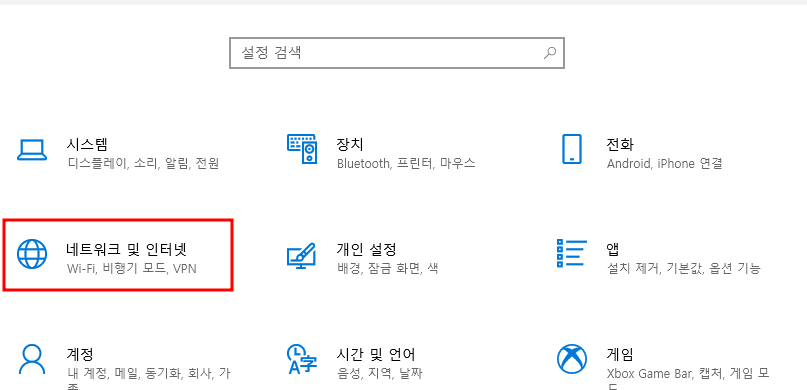
(3) 모바일 핫스팟
(4) 다른 디바이스와 인터넷 연결 공유, 활성화하기
(5) 인터넷 연결 방식을 Wifi를 사용할 수도 있고 블루투스로 사용할 수도 있습니다.
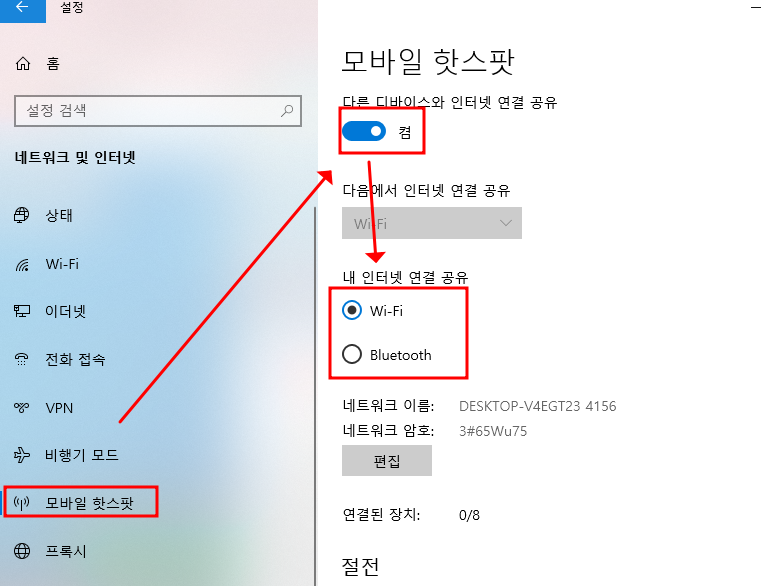
3. 네트워크 암호 및 비밀번호 변경하기
(1) 편잡
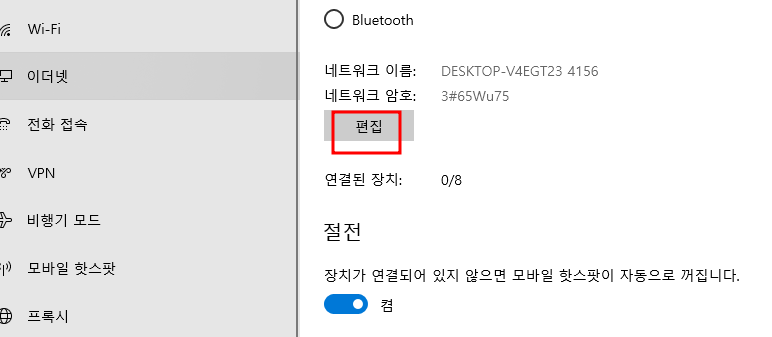
(2) 변경할 네트워크 이름 및 네트워크 암호를 입력합니다.

(3) 이제 네트워크가 연결된 것을 확인할 수 있습니다.
4. 연결된 장치 확인하기
(1) 연결 가능한 장치는 8대이며 현재 몇 대가 연결 되어 있는지 확인
(2) 사용하지 않는 장치가 있다면 비밀번호를 변경하시면 됩니다.
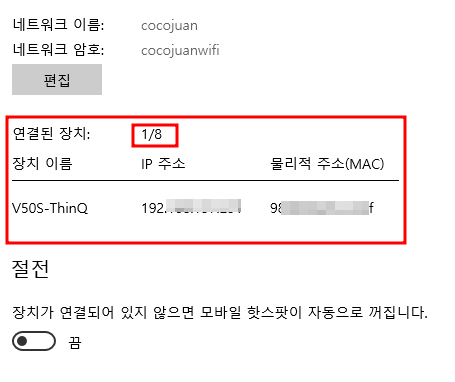
5. 알림판에서 모바일 핫스팟 사용하기
(1) 윈도우 오른쪽 하단에 알림 메세지 클릭

(2) 모바일 핫스팟을 클릭하면 활성화/비활성화가 이루어짐
(3) 연결된 장치수와 네트워크 이름을 확인가능

이상으로,
윈도우11 기본 기능인 윈도우 핫스팟 기능으로 노트북 PC를 공유기로 사용하는 방법에 대해 알아보았습니다.





댓글