듀얼 모니터는 필수가 되었습니다. 하지만 모니터를 추가하면 의외의 문제가 발생할 수 있습니다. 대표적인 것이 바로 마우스 커서 이동 방향 문제입니다. 예를 들어, 보조 모니터를 오른쪽에서 위쪽으로 이동했을 때, 마우스 커서가 여전히 오른쪽으로 이동해야만 넘어간다면 매우 불편하겠죠.
이 문제를 해결하면 업무 효율이 높아지고, 스트레스를 줄일 수 있습니다. 이번 가이드에서는 듀얼 모니터 마우스 이동 방향을 설정하는 방법을 쉽고 정확하게 설명해 드리겠습니다.
듀얼 모니터 마우스 이동 방향 설정 가이드: 작업 효율 극대화!

| 보조 모니터를 매번 왼쪽에 놓아 두다가 위로 보조 모니터의 위치를 변경하였습니다. 그러나 마우스 커서 이동 경로가 보조 모니터는 왼쪽으로 이동하면 아래로 내려왔는데 생각보다 불편합니다. 그래서 디스플레이 설정에 들어가서 보니 모니터 이동 방향대로 디스플레이 정렬을 할 수 있습니다. |
| ▣ 목록 (LIST) ▣ |
1. 듀얼 모니터 마우스 이동 방향 문제의 원인
2. 듀얼 디스플레이 붙어 있는 방향으로 마우스 커서 움직이게 설정
3. 디스플레이 정렬 모드로 들어가기
4. 듀얼 모니터 마우스 커서 이동 방향 설정하기 (왼쪽>오른쪽, 아래>위, 오른쪽>왼쪽, 위>아래로)
5. 듀얼 모니터 설정을 최적화하는 추가 팁
| ※ 코코 쥬안(Cocojuan) 티스토리 블로그 |
| ⊙ 윈도우 OS 설정 https://cocojuan.tistory.com/727 ⊙ 윈도우 프로그램 정리 https://cocojuan.tistory.com/745 ⊙ 저작권 관련 자료 정리 https://cocojuan.tistory.com/382 |
1. 듀얼 모니터 마우스 이동 방향 문제의 원인
듀얼 모니터를 설정할 때 마우스 커서가 예상과 다르게 움직이는 이유는 운영체제의 디스플레이 정렬 방식 때문입니다. 윈도우는 기본적으로 모니터를 가로로 배열하는데, 사용자의 실제 모니터 배치와 다르면 마우스 이동 방향이 직관적이지 않게 됩니다.
✅ 대표적인 문제 상황
- 보조 모니터를 위쪽에 배치했는데, 마우스 커서는 오른쪽으로 이동해야 넘어갑니다.
- 왼쪽에 모니터가 있는데 마우스 커서는 아래로 내려가야 이동됩니다.
- 듀얼 모니터를 바꿀 때마다 방향이 헷갈림 이런 문제를 해결하려면 윈도우의 디스플레이 설정을 조정하면 됩니다.
2. 듀얼 디스플레이 붙어 있는 방향으로 마우스 커서 움직이게 설정
(1) 바탕화면에서 마우스 오른쪽 키> 그래픽 옵션> 출력 대상> 확장 데스크톱> 디지털TV + 내장 디스플레이
(2) 모니터와 붙어 있는 부분으로 움직이게 됨
(3) 반대의 설정으로 듀얼 디스플레이 설정하면 모니터와 떨어져 있는 부분으로 마우스 커서가 이동하게 됨
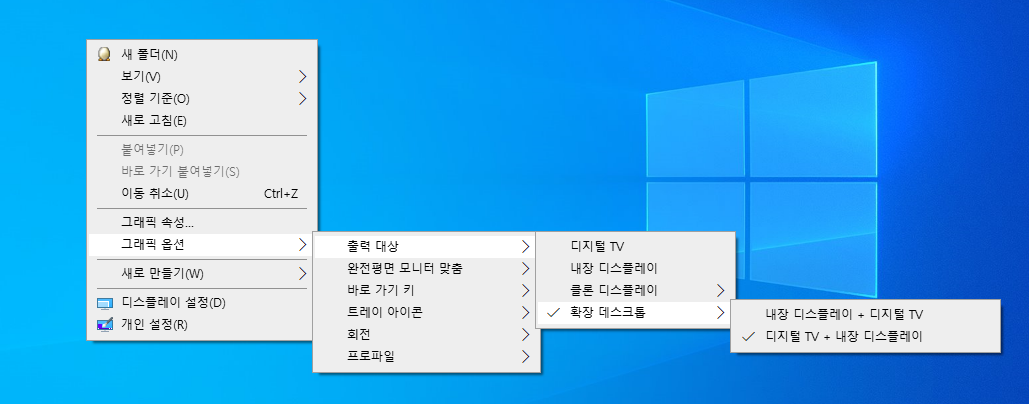
3. 디스플레이 정렬 모드로 들어가기
(1)바탕화면에서 마우스 오른쪽 키> 디스플레이 설정(D)
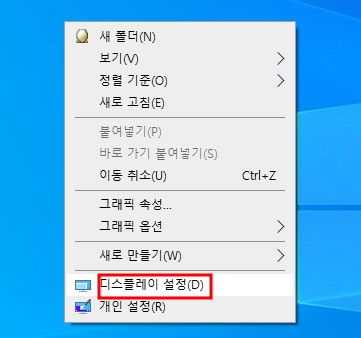
(2) 디스플레이 설정 모드
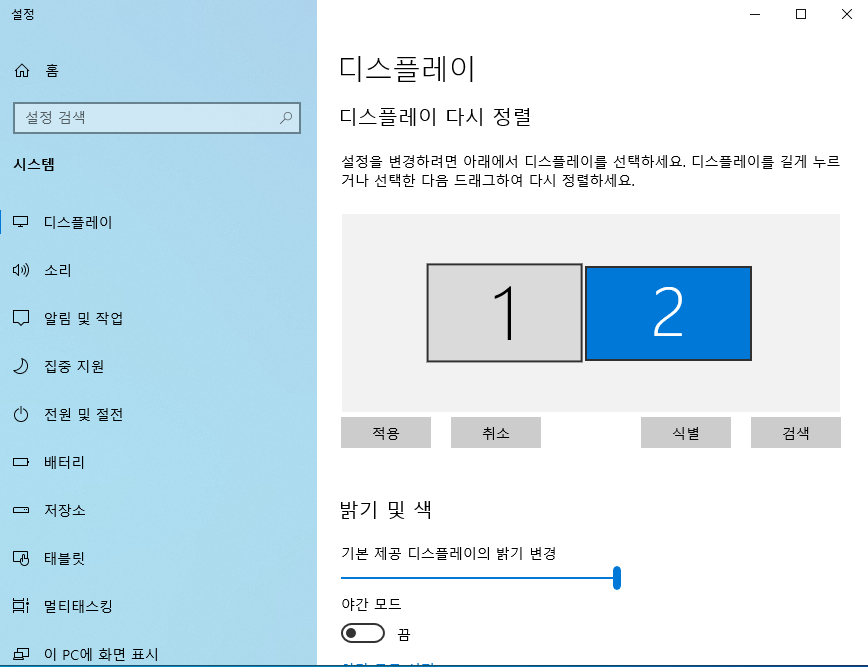
4. 듀얼 모니터 마우스 커서 이동 방향 설정하기
(왼쪽에서 오른쪽, 아래에서 위로, 오른쪽에서 왼쪽으로, 위에서 아래로)
(1) "1" 메인 모니터 / "2" 추가 모니터 | 2번 모니터를 움직여서 방향을 결정
(2) 1번 메인 모니터 오른쪽으로 마우스 커서 이동 가능
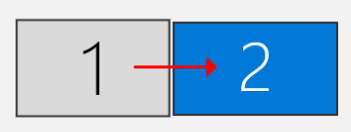
(3) 1번 메인 모니터가 위로 마우스 커서 이동 가능

(4) 보조 모니터가 왼쪽에 있는 메인 모니터에서 왼쪽으로 마우스 커서 이동 가능
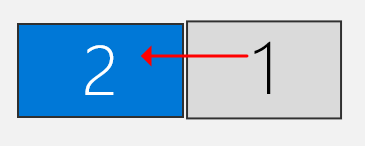
(5) 보조 모니터가아래 있는 경우 아래로 마우스 커서 이동 가능
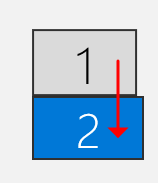
5. 듀얼 모니터 설정을 최적화하는 추가 팁
(1) 마우스 속도 조정하기 마우스 이동 속도가 너무 빠르거나 느리면 듀얼 모니터 환경에서 불편할 수 있습니다. 이를 조정하려면:
- Windows 제어판 → Bluetooth 및 장치 → 장치 → 더 많은 장치 및 프린터 설정 → 마우스 메뉴 이동
- 포인터 속도 조절
- 테스트 후 적절한 속도로 조정
(2) 디스플레이 해상도 및 주사율 맞추기
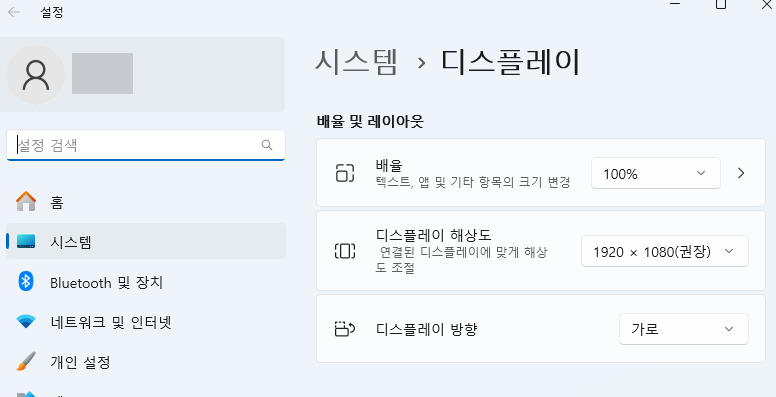
- 보조 모니터와 해상도가 다르면 마우스 이동이 부자연스러울 수 있음
- 설정 → 시스템 → 디스플레이 → 해상도 설정에서 동일한 해상도와 주사율 선택
(3) 작업 표시줄 확장 설정
- 보조 모니터에서도 작업 표시줄을 사용할 경우 작업 표시줄 설정 → 모든 디스플레이에 표시 옵션 활성화
듀얼 모니터 환경 최적화를 통한 업무 효율 향상 듀얼 모니터를 사용할 때 마우스 이동 방향을 정확하게 설정하는 것만으로도 작업 효율이 크게 향상될 수 있습니다.
오늘 배운 내용을 정리하면:
✅ 디스플레이 설정에서 실제 모니터 위치와 일치하도록 정렬
✅ 마우스 속도 및 해상도 조정으로 부드러운 이동 보장
✅ 작업 환경에 맞는 최적화 설정 적용
작은 변화지만 듀얼 모니터를 사용하는 모든 사람들에게 도움이 될 팁입니다.
지금 바로 설정을 조정하여 더 편리한 환경을 만들어보세요! 🚀





댓글