윈도우 노트북 PC에서 키보드 키패드로 마우스 사용하기

| 윈도우10에서는 가끔 마우스 오류가 생겨 마우스에는 문제가 없는데도 불구하고 마우스 인식이 안 될 때가 있습니다. 이게 내 노트북 문제인지 아님 OS 문제인지 모르지만 윈도우를 재부팅해야 마우스 인식 문제가 해결 됩니다. 설정에서 드라이브를 지우고 다시 설치하면 된다고 해서 해봤지만 이 역시도 문제 해결이 되지 않습니다. 재부팅하면 되지만, 한 참 작업중일 때는 작업을 마무리하고 싶습니다. 이 때 아래 내용과 같이 키패드 마우스 설정이 되어 있다면 키패드 마우스로 중요 작업을 마무리하고 재부팅할 수 있습니다. 생각보다 사용해보면 괜찮은 팁이니 기억해 두시기 바랍니다. |
| ▣ 목록 (LIST) ▣ |
1. 키보드를 마우스로 사용하기 위해 접근성 마우스 사용하기
2. 키패드로 마우스 설정하기 셋팅하기
3. 마우스 사용하기: 커서 이동, 마우스 오른쪽 키, 마우스 왼쪽 키
| ※ 코코 쥬안(Cocojuan) 티스토리 블로그 |
| ⊙ 윈도우 OS 설정 https://cocojuan.tistory.com/727 ⊙ 윈도우 프로그램 정리 https://cocojuan.tistory.com/745 ⊙ 저작권 관련 자료 정리 https://cocojuan.tistory.com/382 |
1. 키보드를 마우스로 사용하기 위해 접근성 마우스 사용하기
(1) 윈도우 하단의 돋보기 검색 클릭
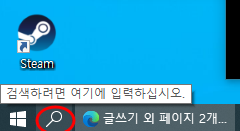
(2) 접근성 마우스 설정
(3) 열기를 클릭해 앱 실행
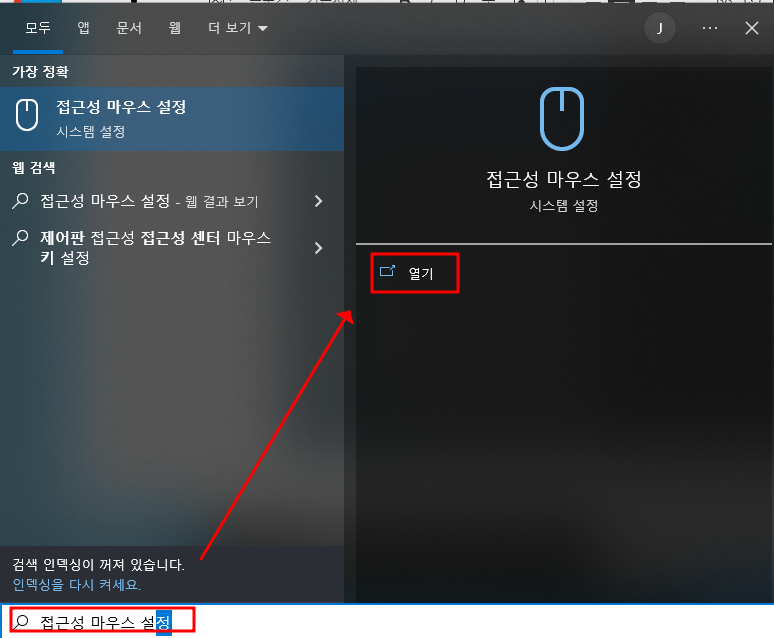
(4) 이제 키보드로 마우스 설정할 수 있음
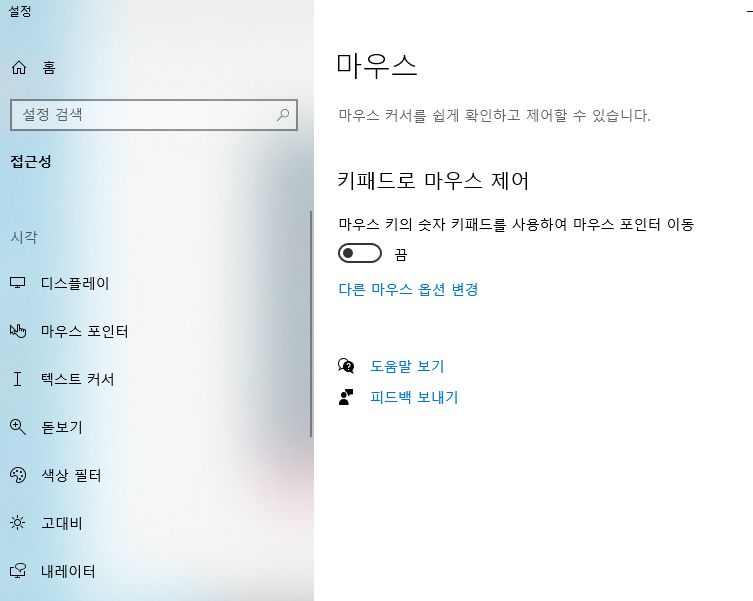
2. 키패드로 마우스 설정하기 셋팅하기
(1) 마우스 키의 숫자 키패드를 사용하여 마우스 포인터 이동 "활성화" > 숫자키를 이용해 마우스 이동
(2) <Num Lock> 키가 켜져 있을 경우에만 마우스 키 사용 > 굳이 항상 사용할 필요 없음
(3) 포인트 속도 및 포인트 가속 가속화를 끝까지 움직이기
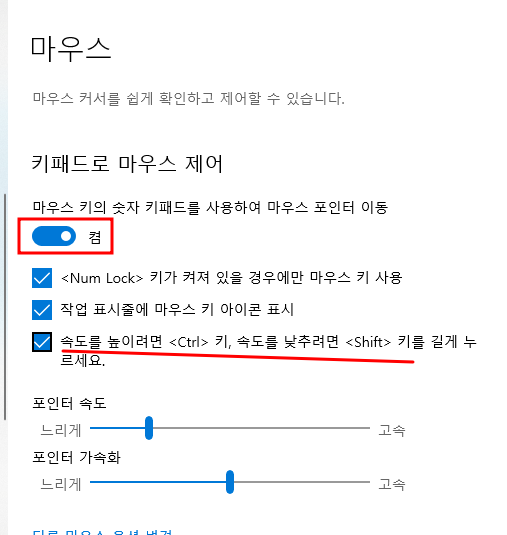
(4) 하단의 꺽쇄를 클릭
(5) Num키를 사용해 On/Off 확인
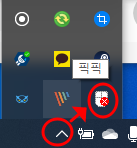
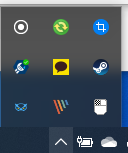
3. 마우스 사용하기: 커서 이동, 마우스 오른쪽 키, 마우스 왼쪽 키
(1) 아래의 알림에서 마우스 활성화 된 상태 확인
(2) 키보드 마우스 커서 이동
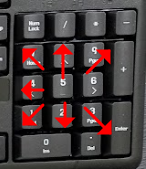
(3) 키보드 마우스 왼쪽 클릭
- 기본 설정: 숫자 5 클릭
(만일 마우스 오른 쪽 설정으로 변경 사용했다면 '/' 키를 누르고 5번 사용
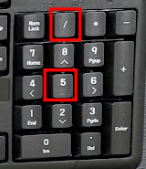
(4) 키보드 마우스 오른쪽키 클릭
- 키보드 '*' or '-'클릭 하고 숫자 5번 누르면 됨
- 활성화 된 상태라면 그대로 숫자 5번 누르면 됨
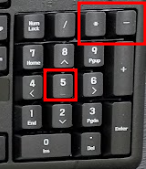
이상으로 윈도우 PC 사용 중 갑자기 마우스가 고장이 나는 경우, 키보드 키패드를 사용해 마우스 대신으로 사용할 수 있는 기능에 대해 알아보았습니다.





댓글