누구나 이런 고민 한번쯤은 해본적인 있을겁니다. 팀원과의 미팅 일정이 겹치거나 가족 모임 날짜를 헷갈려 난처했던 순간들 말이죠. 일정 관리는 메모 기능과 사람들과 소통하고 시간을 효율적으로 쓰기 위한 필수 도구입니다. 요즘처럼 협업이 중요한 시대엔 더욱 그렇죠. 지금부터 일정 관리 최강 도구인 '구글 캘린더 공유' 기능을 활용해 누구보다 스마트하게 일정 공유하는 법을 알아보겠습니다.
구글 캘린더 일정 공유 사용법: 만들기, 일정 추가, 반복일정, 화상회의 등

| ▣ 목록 (LIST) ▣ |
1. 구글 캘린더 시작하기
2. 목절별로 캘린더를 만들기! 사용 목적에 맞춰 나눠서 사용해보세요
3. 한글 설정 변경 방법과 다른 계정에 구글 캘린더 일정 공유 하는 방법
4. 구글 캘린더 일정 추가하기
5. 구글 캘린더 권한 설정 사용법: 반복 일정, 알림설정, 화상회의
| ※ 코코 쥬안(Cocojuan) 티스토리 블로그 |
| ◎ 구글(Google) 관련 정리 Main 페이지 https://cocojuan.tistory.com/455 ◎ 구글(Google) 사용하기 https://cocojuan.tistory.com/550 |
1. 구글 캘린더 시작하기
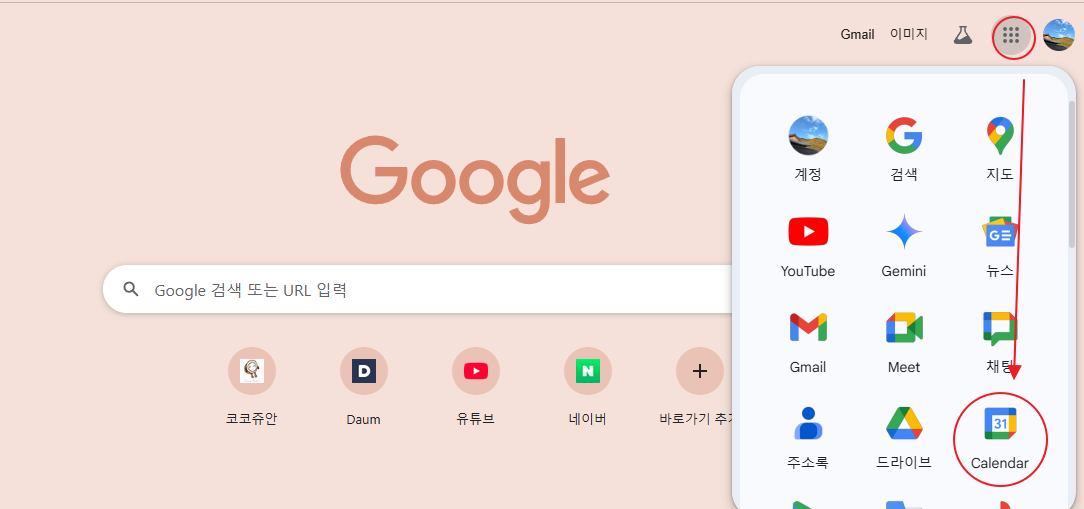
PC 사용자
(1) PC에서는 크롬 브라우저를 열고 구글 계정에 로그인하기
(2) 오른쪽 상단의 점 9개 메뉴 버튼을 눌러 캘린더 아이콘을 클릭하면 됩니다.
스마트폰 사용자
(1) 구글 플레이스토어나 앱스토어에서 'Google Calendar' 앱을 설치하면 됩니다.
(2) 앱 실행 후 계정만 연동하면 바로 사용 가능하죠.
2. 목절별로 캘린더를 만들기! 사용 목적에 맞춰 나눠서 사용해보세요
기본 캘린더 외에 '업무용', '가족용', '개인 일정' 등 테마별로 캘린더를 따로 만들어보세요.
(1) 좌측 메뉴에서 [+] 버튼을 눌러 새로운 캘린더 만들기

(2)목록에서 새 캘린더 만들기 'Create new calendar' 선택하면 됩니다.
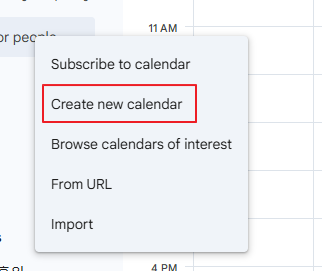
(3) 캘린더 이름을 입력하고, 캘린더 만들기 'Create calendar' 버튼을 눌러 주시면 됩니다.

(4) 설정을 바꾸고 싶으면, 새로운 캘린더 이름을 클릭 후 원하시는 설정을 변경하시면 됩니다.

(5) 색상까지 지정하면 어떤 일정인지 한눈에 들어와요.

(6) 업무와 개인 일정을 동시에 관리해야 하는 직장인에겐 이 기능이 정말 유용합니다.
3. 한글 설정 변경 방법과 다른 계정에 구글 캘린더 일정 공유 하는 방법
(1) 상단에 톱니바퀴, 설정 아이콘 누르기
(2) 설정(Settings) 선택하기
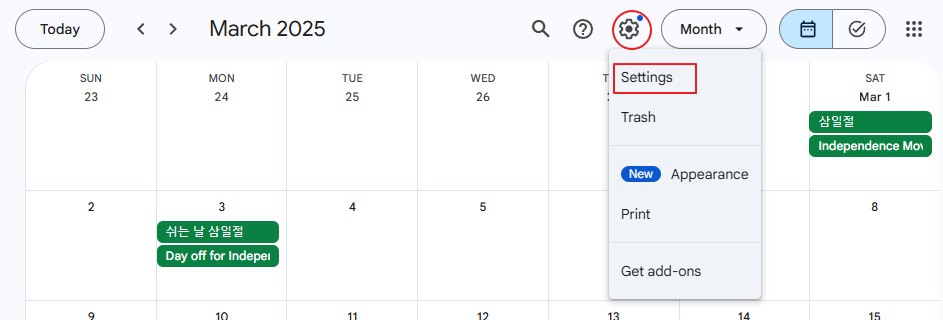
(3) 일반(General) 카테고리에서 언어 및 지역에서 'Language and region' 한국어 선택하시면 됩니다.
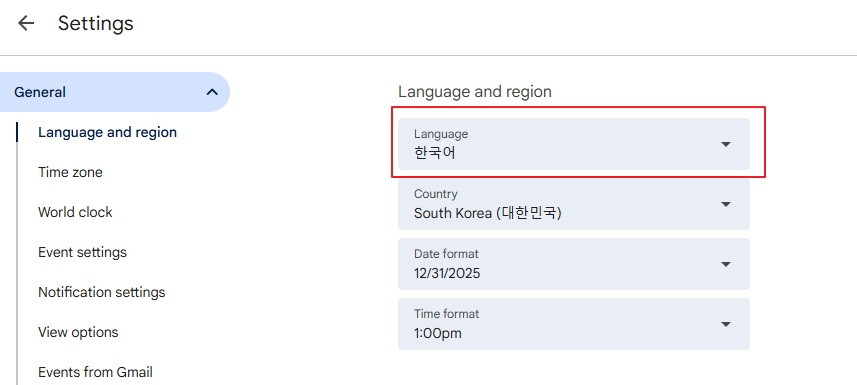
(4) 새로 만든 캘린더 클릭하기
(5) 공유 대상(Share with)에서 사용자 및 그룹 추가(Add people and groups) 선택하기

(6) 공유하고 싶은 사람의 이메일을 입력하고, '보기만 가능' 또는 '수정 가능' 권한을 부여하면 완료됩니다.
또한 공유 링크를 생성해 팀원들 혹은 가족 단톡방에 공유하면 더 간편하게 일정을 조율할 수 있습니다.
반복 일정, 회의, 약속 등을 여러 사람과 함께 조율할 수 있어요.

4. 구글 캘린더 일정 추가하기
(1) 캘린더 화면을 일(Day), 주말(week), 한달(Month) 중 내가 보기 좋은 스타일을 선택합니다.

(2) 캘린더 날짜에서 마우스 클릭합니다.
(3) 이제 구글 캘린더 일정을 추가할 수 있습니다.
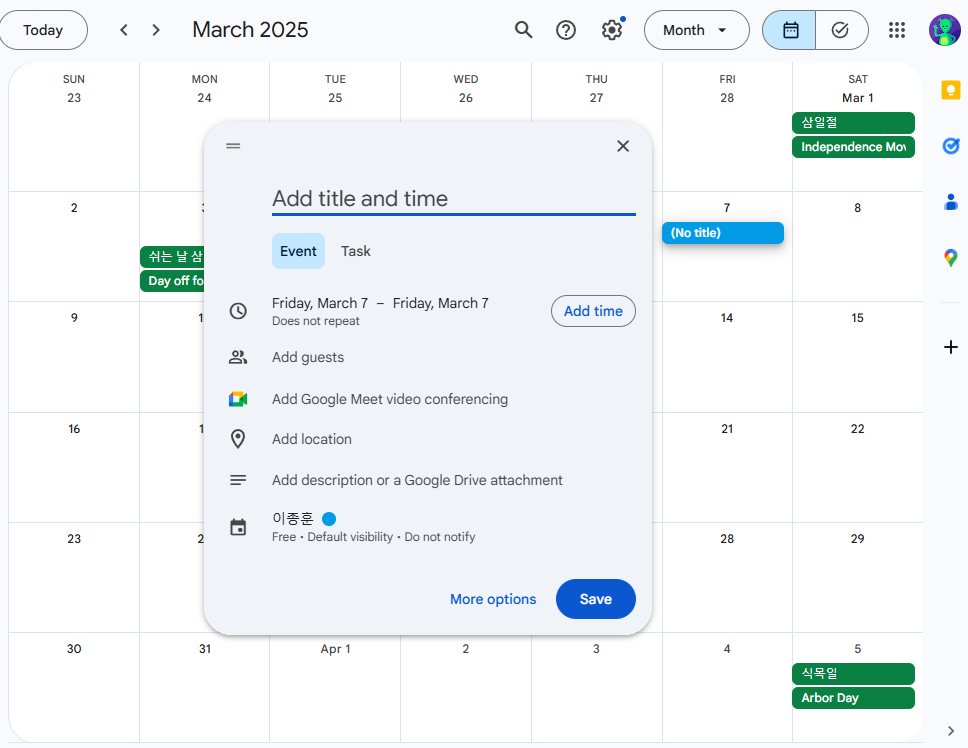
5. 구글 캘린더 권한 설정 사용법: 반복 일정, 알림설정, 화상회의
(1) 스마트하게 반복 일정 등록하기
매주 회의, 월말 보고 등 반복되는 일정이 있나요? 일정 생성 시 '반복' 기능을 사용해보세요.
매일, 매주, 매월 등 원하는 주기로 설정 가능하며, 반복 종료 날짜도 선택할 수 있어요.

(2) 알림 설정 하기: 시간을 설정하고 알림을 언제 울릴지 선택합니다.
중요한 일정은 절대 놓치면 안 되죠.
일정 생성 시 알림 설정을 활용하면, 원하는 시간 전에 이메일 혹은 알림으로 알려줍니다.
회의 10분 전, 생일 하루 전 등 유연하게 설정이 가능해 정말 유용합니다.
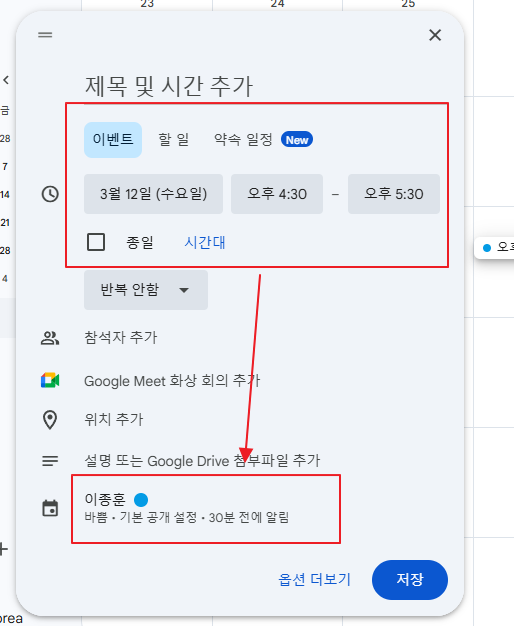
(3) 화상회의도 구글 캘린더로 해결
요즘 비대면 회의 많으시죠? 구글 캘린더에서 일정을 만들 때 'Google Meet 추가' 버튼을 누르면 자동으로 회의 링크가 생성됩니다. 일정 공유 시 참석자에게도 자동으로 링크가 전달되어 따로 공유할 필요가 없어요.

(5) 스마트폰과 완벽한 연동
PC에서 만든 일정이 스마트폰에도 자동으로 확인할 수 있습니다.
구글 계정이 연동된 상태라면 캘린더는 자동으로 동기화됩니다.
외출 중에도 일정 확인과 수정이 가능해 언제 어디서나 유연한 일정 관리가 가능합니다.
마무리하며
구글 캘린더를 일정을 디바이스 상관 없이 관리할 수 있으며, 다른 사람들과 소통하고 협업하는 스마트한 플랫폼으로 활용할 수 있습니다. 일정 공유 하나만 잘해도 업무 효율이 껑충 뛰고, 소중한 사람들과의 시간도 더 풍성해질 수 있습니다.





댓글