윈도우11 마이크로소프트 코파일럿 (Copilot) 단축키, 설정, 사용법
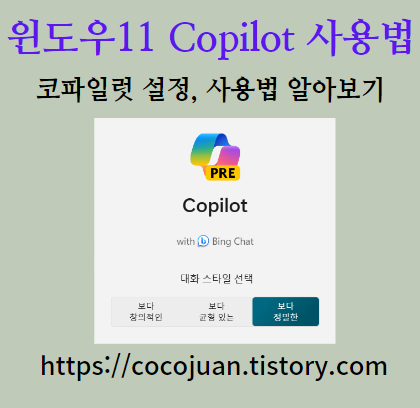
| ▣ 목록 (LIST) ▣ |
1. 윈도우11 Copilot 기능 사용할 수 있도록 Copilot 기능 켬, 끔 설정하기
2. 윈도우11 코파일럿 Copilot 기능 단축키로 시작하기
3. 윈도우11 코파일럿 Copilot에게 마이크로 궁금한 것 질문하기
4. 코파일럿 Copilot에게 윈도우 블루투스 기능 켬으로 변경 요청하기
5. 코파일럿 Copilot에게 윈도우 프로그램 실행 요청하기
6. 코파일럿 Copilot에게 스크린샷 요청하기
7. 코파일럿 Copilot에게 AI 이미지 생성 요청하기
8. 코파일럿 Copilot에게 인터넷 웹페이지 요약 요청하기
9. 코파일럿 Copilot에게 여행지 정보 추천받기
10. 코파일럿 Copilot 화면 초기화하기
1. 윈도우11 Copilot 기능 사용할 수 있도록 Copilot 기능 켬, 끔 설정하기
(1) 단축키 [윈도우키 + I] 누르기
(2) 왼쪽의 '개인설정' 카테고리 선택하기
(3) 개인 설정에서 '작업 표시줄' 선택하기
(4) 작업표시줄에서 Copilot(미리 보기) 기능을 켜고 끌수 있습니다. (켬/끔)
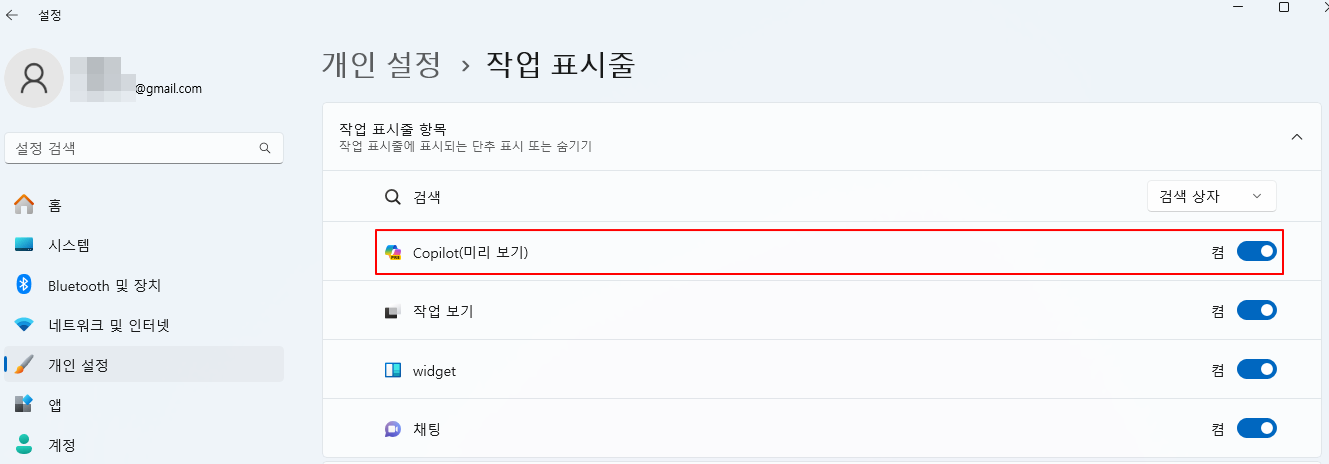
2. 윈도우11 코파일럿 Copilot 기능 단축키로 시작하기
(1) 단축키 [윈도우키 + C] 누르기
(2) 오른쪽에 Copilot 기능을 실행할 수 있습니다.
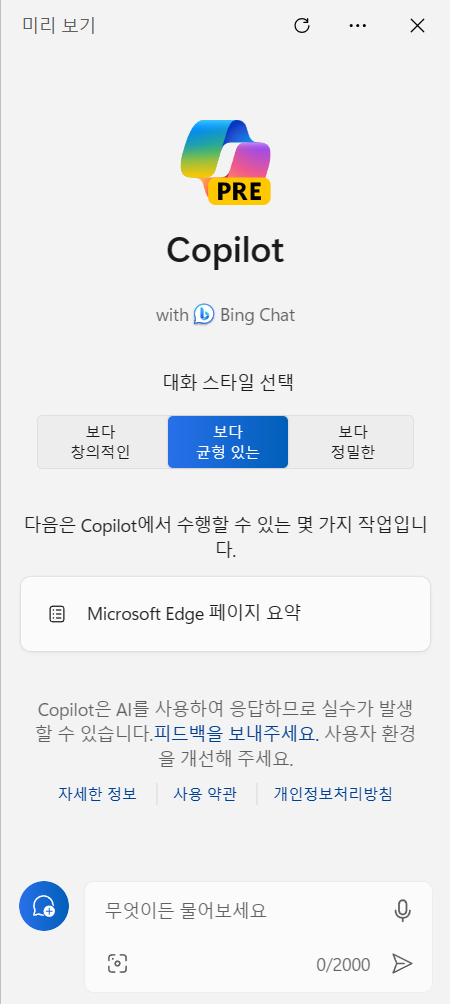
3. 윈도우11 코파일럿 Copilot에게 마이크로 궁금한 것 질문하기
(1) 마이크 누르고, '마이크로소프트 윈도우11의 copilot 기능에 대해 알려줘.' 말하면 Bing Chat의 기능을 실행해 줍니다.
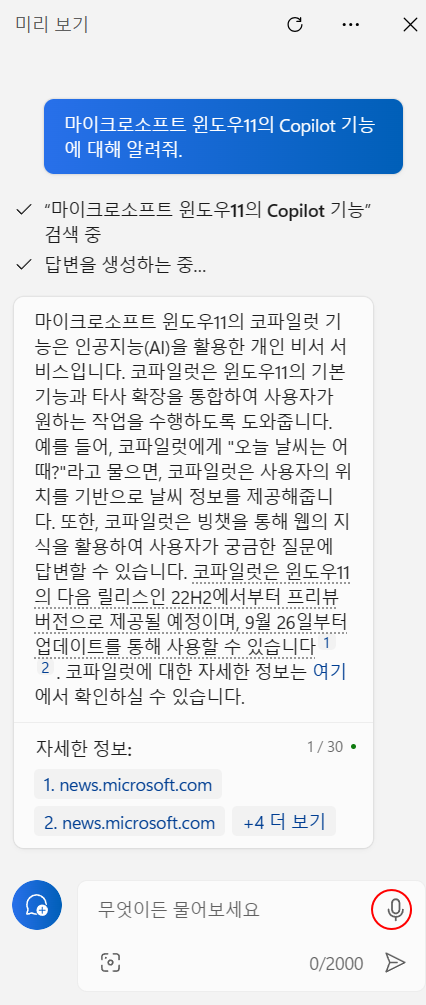
4. 코파일럿 Copilot에게 윈도우 블루투스 기능 켬으로 변경 요청하기
(1) 마이크에 '윈도우 블루투스 기능 켜줘' 말합니다.
(2) Copilot이 기능을 켤지 물어보면 '예' 눌러주면 됩니다.
(3) 이제 윈도우 블루투스 기능을 켜고나 끌 수 있습니다.
(4) 다른 윈도우 기능 설정도 마찬가지로 Copilot에게 요청하면 됩니다.
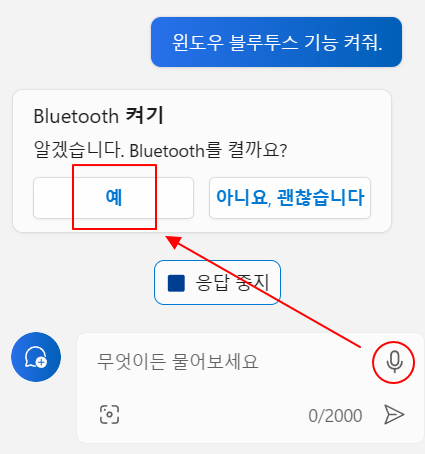
5. 코파일럿 Copilot에게 윈도우 프로그램 실행 요청하기
(1) 크롬 브라우저를 실행하기 위해 프롬프트에 다음과 같이 입력합니다.
(2) '크롬 앱 열어줘' 또는 'launch google chrome'
(3) 같은 방법으로 윈도우에 설치된 앱을 사용하면 됩니다.
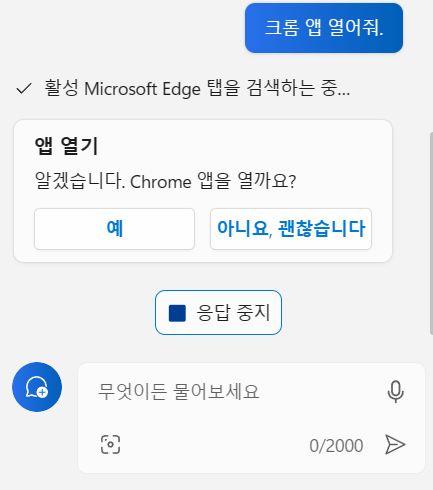
6. 코파일럿 Copilot에게 스크린샷 요청하기
(1) 윈도우 스크릿 샷을 찍기 위해 다음과 같이 요청합니다.
(2) '스크린샷 찍고 엔터키 누르기' 또는 'take a screenshout and press enter'
(3) 윈도우 기본 스크릿 샷 기능이 활성화되고 원하는 구역을 클릭하시면 됩니다.
(4) 이제 'Ctrl + V' 눌러 캡쳐 된 이미지를 사용할 수 있습니다.

7. 코파일럿 Copilot에게 AI 이미지 생성 요청하기
(1) AI이미지 생성을 위해 다음과 같이 요청합니다.
(2) '세발 자전거 타는 자전거 이미지 만들어줘' 또는 'create an image of 요청사항'
(3) 만들어진 이미지 중에서 원하는 이미지를 선택합니다.
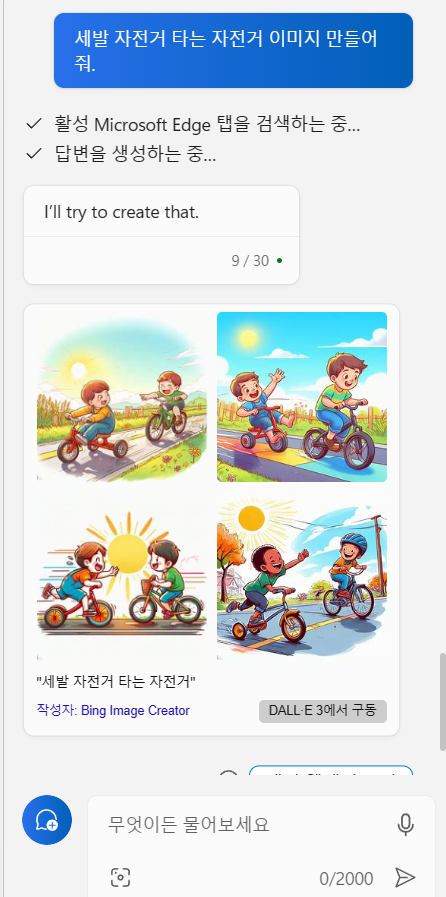
(4) '다운로드' 버튼을 눌러 이미지를 다운로드 받으면 됩니다.

8. 코파일럿 Copilot에게 인터넷 웹페이지 요약 요청하기
(1) 엣지 브라우저를 실행합니다.
(2) 검색 중 요약을 원하는 페이지를 엽니다.
(3) 프롬프트에 '현재 페이지 요약해줘.' 입력합니다.
(4) 이제 Copilot이 내용을 요약해 줍니다.
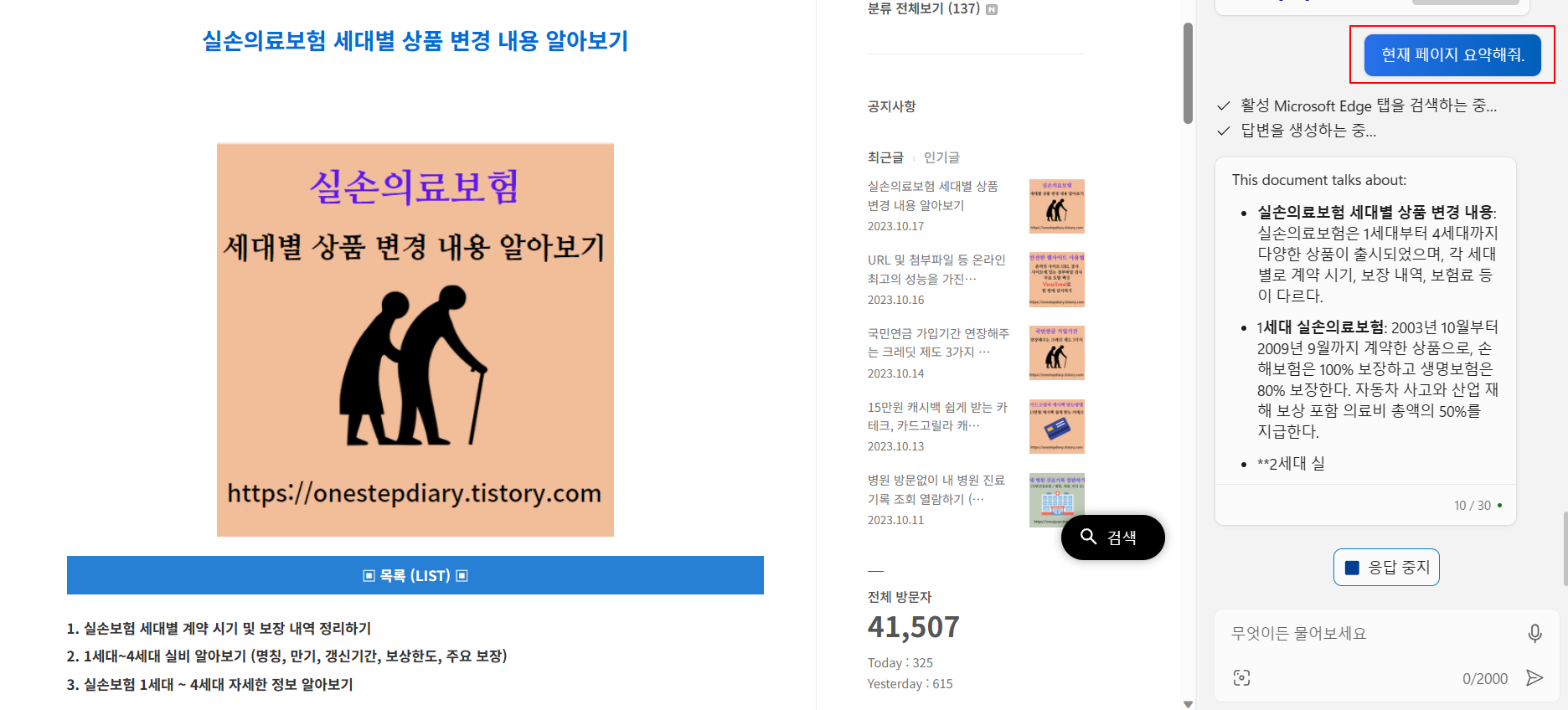
9. 코파일럿 Copilot에게 여행지 정보 추천받기
(1) 코파일럿 상단에 대화 스타일을 '보다 정밀한' 선택하니다.
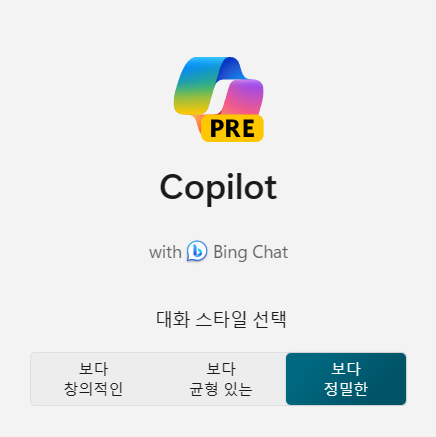
(2) 프롬프트에 '부산에 있는 수영장 있는 호텔 정리해줘' 입력합니다.
(3) 자세한 정보 및 관련 정보 링크를 확인할 수 있습니다.
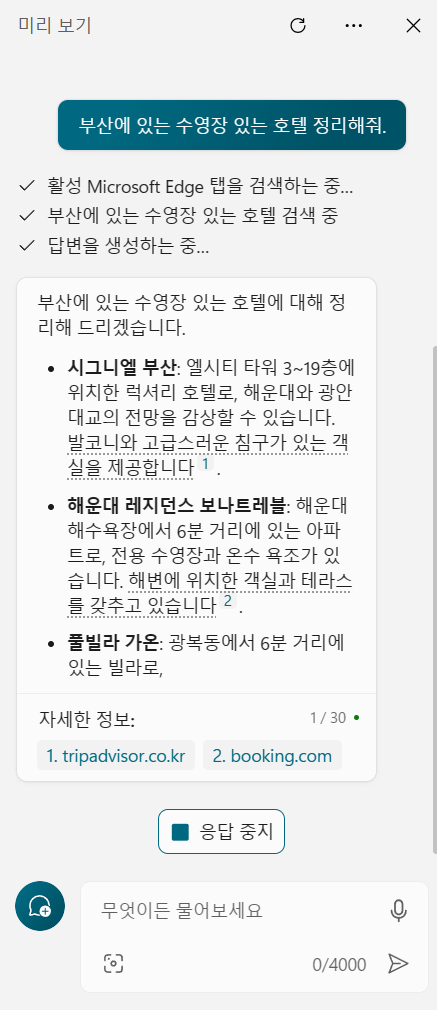
10. 코파일럿 Copilot 화면 초기화하기
(1) 상단에 점3개 더보기 누르기
(2) 리스트에서 '새로 고침' 누르기
(3) Copilot 화면이 초기화 됩니다.
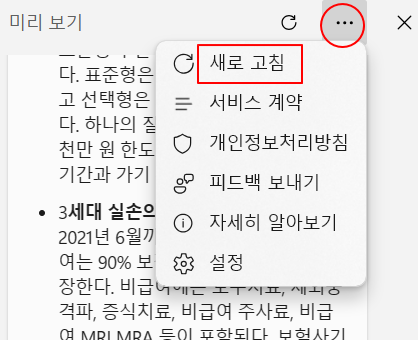
이상으로
마이크로소프트 코파일럿 (Microsoft Copilot) 윈도우11에서 설정하는 방법, 단축키, 사용법에 대해 자세히 정리하였습니다.






댓글