캡컷 PC Capcut 핸드폰 클라우드 동기화로 플랫폼 상관없이 이어서 동영상 편집하기

| ▣ 목록 (LIST) ▣ |
1. 캡컷 PC와 Capcut 핸드폰 동기화하는 과정
2. 캡컷 PC에서 작업 중이던 파일 클라우드로 업로드하기
3. 캡컷 PC에서 작업 중이던 클라우드 파일 Capcut 핸드폰에서 파일 사용하기
4. Capcut 핸드폰에서 클라우드로 업데이트하기
1. 캡컷 PC와 Capcut 핸드폰 동기화하는 과정
(1) 캡컷 PC와 핸드폰에서 동일한 ID로 로그인하기
(2) 캡컷 PC에서 동기화 작업으로 작업중이던 영상을 Capcut 핸드폰에서 이어서 작업할 수 있습니다.
(3) Capcut 핸드폰에서 캡컷 PC로 이어서 작업할 수도 있습니다.
(4) 참고로 캡컷 무료 버전은 10G까지 저장공간을 사용할 수 있습니다.
(5) 클라우드에 저장되어 있는 파일은 영상에 클라우드 마크가 있습니다.
2. 캡컷 PC에서 작업 중이던 파일 클라우드로 업로드하기
(1) 편집중이던 동영상 파일에서 점3개 누르기
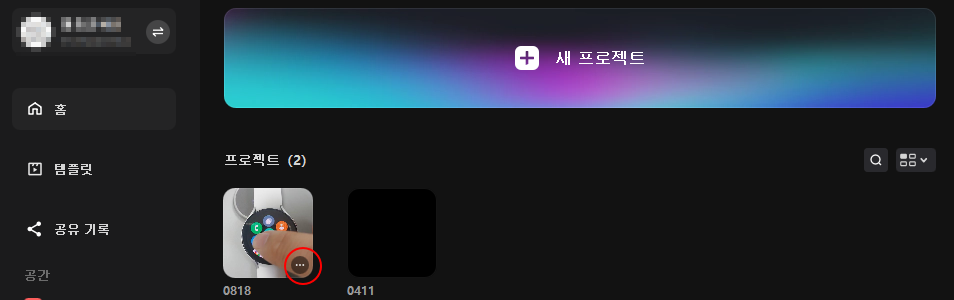
(2) 리스트에서 '업로드' 누르기
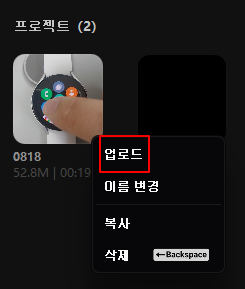
(3) 저장할 위치를 선택합니다.
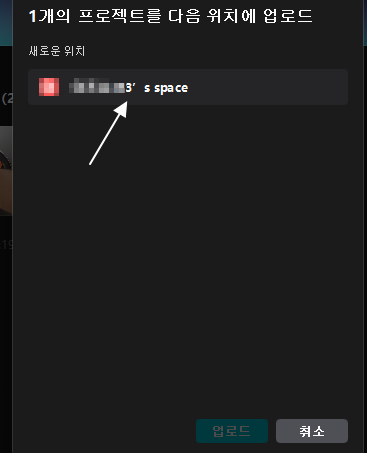
(4) 아래에 '업로드' 버튼이' 켜지면 눌러줍니다.
(5) 알림 팝업창에서 모바일 최신 버전을 사용해야 볼수 있다는 내용을 확인하고, '네, 알겠습니다' 눌러줍니다.

(6) 내 클라우드 저장 공간을 클릭하면 편집 파일이 추가된 것을 확인할 수 있습니다.
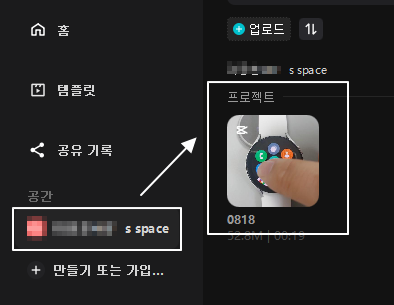
(7) 클라우드에 업로드가 완료되면 동영상에 클라우드가 마크가 뜹니다.
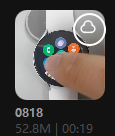
3. 캡컷 PC에서 작업 중이던 클라우드 파일 Capcut 핸드폰에서 파일 사용하기
(1) '새 프로젝트' 클릭하기

(2) '클라우드 탭' 선택하고 '업로드' 버튼 누르기
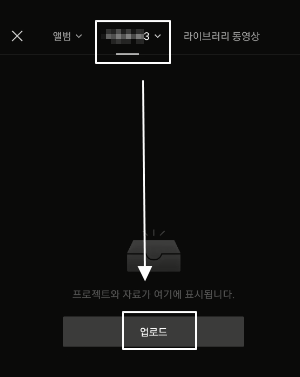
(3) 편집을 원하는 파일을 클릭하면 파일이 다운로드 됩니다.
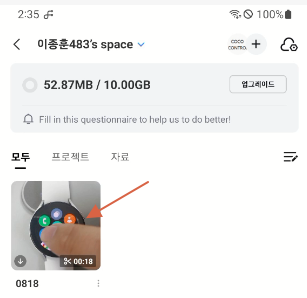
(4) capcut 핸드폰에서 동영상 편집파일이 메인화면에 추가된 것을 확인할 수 있습니다.
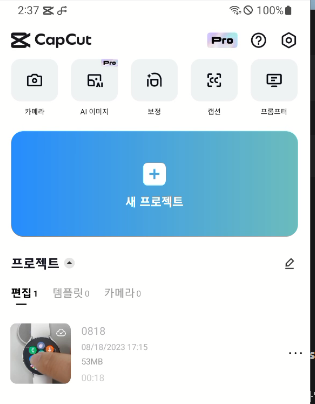
4. Capcut 핸드폰에서 클라우드로 업데이트하기
(1) 편집을 마친 파일에서 점3개 더보기를 클릭합니다.
(2) 목록에서 '백업' 선택하면 클라우드에 파일이 업데이트 됩니다.

이상으로,
캡컷 PC와 Capcut 핸드폰 모바일 동기화하는 방법에 대해 알아보았습니다.
지금까지 모바비를 사용했는데, 캡컷으로 변경해야 겠다는 생각이 든 이유는 바로 이 동기화 부분입니다.






댓글