윈도우 멀티부팅 목록 사용법 | 기본 윈도우 변경, 윈도우 목록 삭제

| ▣ 목록 (LIST) ▣ |
1. 윈도우 멀티부팅 목록이 생기는 이유 알아보기
2. 윈도우 멀티부팅 목록 중 기본 윈도우 변경 설정하기
3. 윈도우 시스템 구성에서 멀티부팅 목록 필요 없는 윈도우 목록 삭제 또는 기본 윈도우 변경하기
1. 윈도우 멀티부팅 목록이 생기는 이유 알아보기
(1) 필요에 의해 다양한 윈도우 버전을 설치한 경우
(2) 윈도우, 리눅스 등 다양한 OS 설치한 경우
(3) 윈도우 설치하다 중간에 다시 설치한 경우 여러 개의 부팅 목록이 나올 수 있음
(4) 윈도우 업데이트 했는데 부트로더에 기존 윈도우 정보가 남아 있는 경우
2. 윈도우 멀티부팅 목록 중 기본 윈도우 변경 설정하기
(1) 단축키 [윈도우키 + I] 눌러 제어판 실행하기
(2) 시스템 카테고리 아래에 있는 '정보' 클릭하기

(3) '고급 시스템 설정' 클릭하기
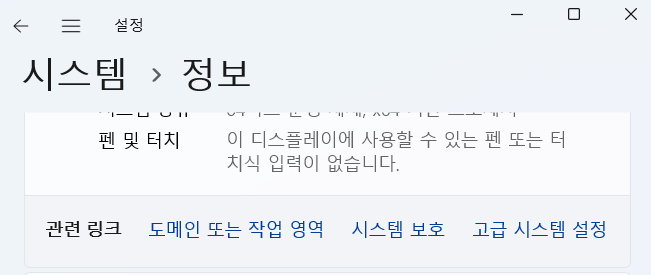
(4) '고급' 탭을 선택하고 시작 및 복구에서 '설정' 클릭하기
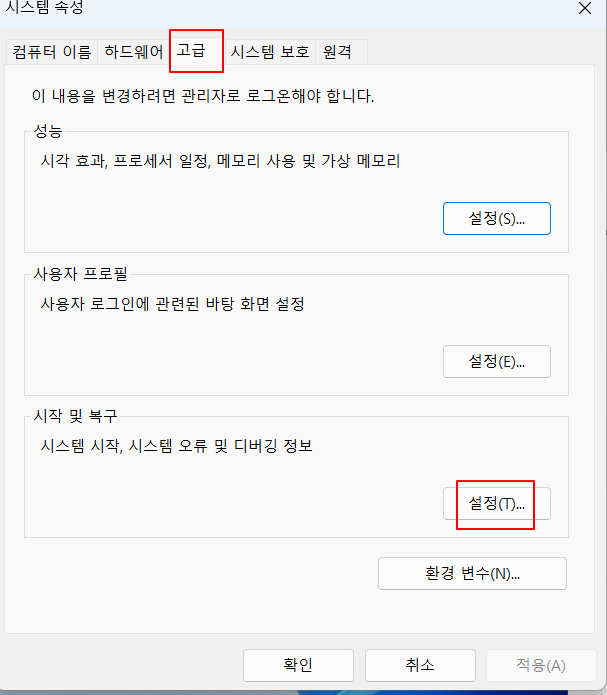
(5) 기본 운영체제 리스트를 눌러 원하는 메인 운영 체제를 선택하기
(6) 운영 체제 목록을 표시할 시간에 체크 한 후, 아래에 '확인' 버튼을 눌러 줍니다.
(7) 기본 운영 체제 변경이 완료되었습니다.
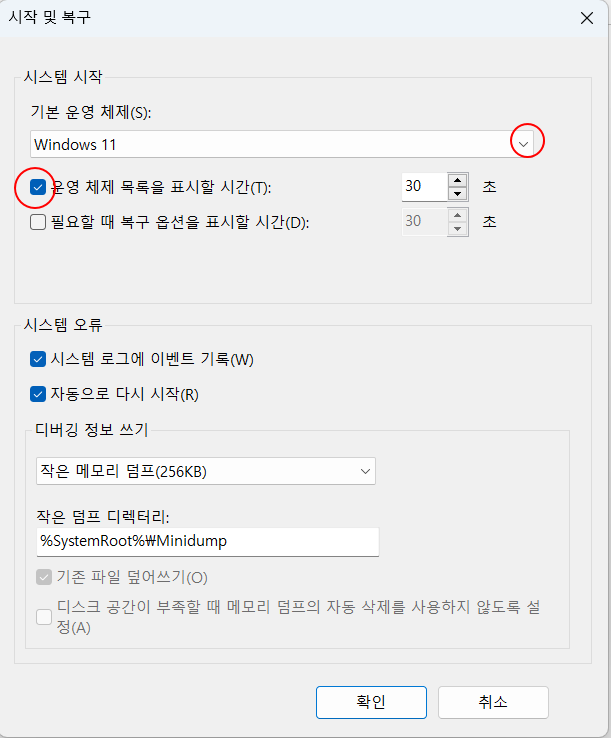
3. 윈도우 시스템 구성에서 멀티부팅 목록 필요 없는 윈도우 목록 삭제 또는 기본 윈도우 변경하기
(1) 단축키 [윈도우키 + R] 키를 눌러 윈도우 실행창 열기
(2) 실행창에 'msconfig' 입력해 시작 구성 실행하기
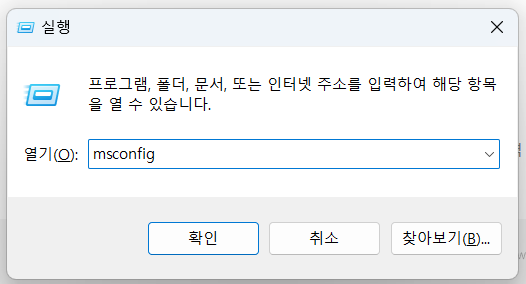
(3) 기본 OS 말고 추가로 OS가 있다면 선택하게 되면 아래의 '기본 값으로 설정', '삭제' 버튼이 활성화됩니다.
(4) 멀티부팅 목록에서 기본 윈도우 변경을 원하면, '기본 값으로 설정' 누르기
(5) 멀티부팅 목록에서 삭제를 원하는 경우, '삭제' 버튼 누르면 됩니다.
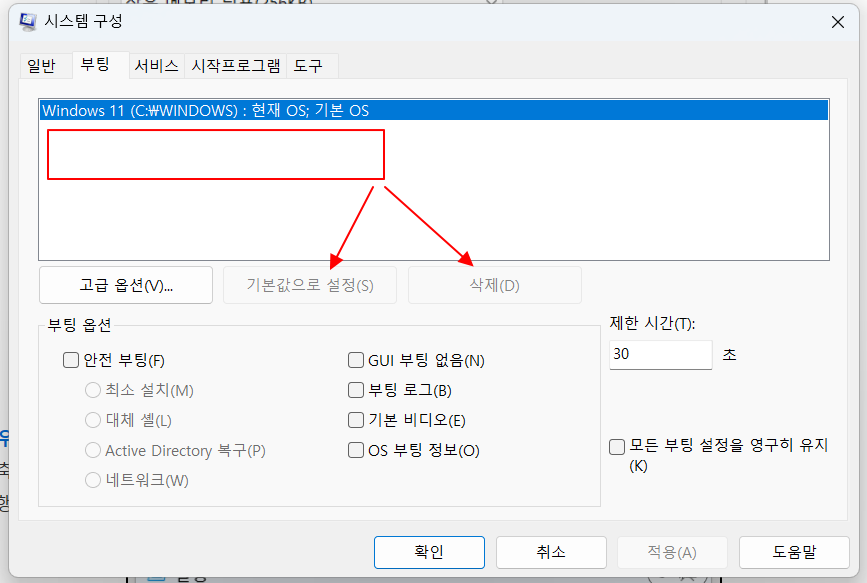
이상이며 윈도우 부팅 목록이 여러 개 있는 경우 가끔 사용하는 윈도우가 어떤 것인지 헷갈릴 때가 있습니다.
윈도우 부팅목록에 대한 정확한 기억이 있을 때, 사용하지 않는 윈도우 부팅목록은 삭제하여 주십시오.






댓글