노트북 화면녹화 추천 소프트웨어, Samsung Recorder 설치 및 사용법

| ▣ 목록 (LIST) ▣ |
1. 노트북 화면녹화 소프트웨어 Samsung Recorder 알아보기
2. Samsung Recorder 설치하기
3. Samsung Recorder 프로그램 사용법
4. 노트북 화면녹화 소프트웨어 Samsung Recorder 설정 셋팅하기
Samsung Recoder는 상용소프트웨어처럼 디테일한 설정을 하지 못하지만 웹캠 녹화, PC 내부소리 녹음, 부분 화면녹화 등 무료 소프트웨어라고 하기엔 추천할만한 노트북 화면녹화 프로그램입니다.
1. 노트북 화면녹화 소프트웨어 Samsung Recorder 알아보기
(1) Samsung Recoder는 제조사에 상관없이 모든 윈도우 PC, 노트북에서 사용 가능합니다.
(2) 윈도우 10, 윈도우 11에 설치 가능합니다.
(3) 기능으로는 전체 화면 녹화, 부분 화면 녹화, 웹캠 사용, 화면 캡쳐, 내부 소리 녹음 기능이 있습니다.
2. Samsung Recorder 설치하기
(1) 마이크로소프트 스토어를 실행합니다.
(2) 검색에서 'samsung screen record' 입력합니다.
(3) Samsung Screen Recorder를 선택합니다.
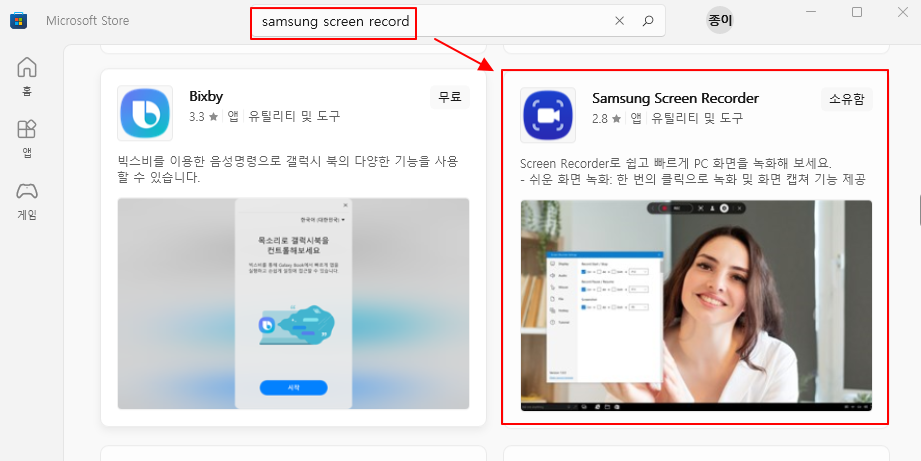
(4) '설치' 클릭해 프로그램을 윈도우 PC, 노트북에 설치하면 됩니다.

(5) 삼성 노트북이 아닌 경우, 제대로 동작하지 않을 수 있다는 팝업이 뜨는데 신경 안쓰서도 됩니다. 저같은 경우 HP 노트북을 사용하는데 잘 사용됩니다.
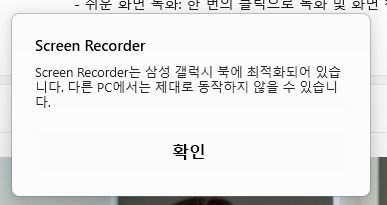
3. Samsung Recorder 프로그램 사용법

(1) '>': 툴바의 크기를 줄이고 늘이기
(2) 레코드: 녹화 시작, 녹화 종료하기
(3) 부분화면 녹화: 녹화할 화면의 크기를 지정해 노트북에서 원하는 부분만 녹화할 수 있습니다.
(4) 화면 캡처: 전체 화면을 캡처합니다.
(5) 웹캠: 동그라미 형식으로 웹캠을 활성화 사용할 수 있습니다.
(6) 설정: Samsung Recorder 프로그램을 설정할 수 있습니다.
4. 노트북 화면녹화 소프트웨어 Samsung Recorder 설정 셋팅하기

(1) 동영상: 웹캠 설정, 녹화전 카운트 다운 설정, 동영상 해상도 설정
(2) 오디오: PC 내부 소리 녹음, 마이크 설정
(3) 마우스 클릭 효과: 마우스 커서 표시, 마우스 클릭했을 때 효과 사용 설정
(4) 파일 저장 위치
(5) 바로가기 버튼: 단축키 설정
① 녹화 시작/종료 Ctrl+F10
② 일시 정지/다시 시작 Ctrl+F9
③ 스크린 캡쳐 Ctrl+F11






댓글