캔바 AI 사용법 | 사진의 일부분을 원하는 추가, 교체 수정하기(Magic Edit)

| ▣ 목록 (LIST) ▣ |
1. 캔바 Magic Edit 기능 알아보기
2. 캔바 Magic Edit 기능 사용법
3. 캔바에서 Magic Edit 기능 사용하기
4. 캔바에서 Magic Edit 기능을 사용해 이미지 일부분에 이미지만 AI로 다른 이미지로 변경하기
1. 캔바 Magic Edit 기능 알아보기
▪ 캔바(Canva) 바로가기 https://www.canva.com/
▪ 캔바의 Magic Edit 기능 알아보기
▪ 캔바는 디자인을 쉽고 빠르게 할 수 있는 온라인 이미지 편집 툴입니다.
▪ magic edit 기능은 아직 베타테스트 기간이며, 캔바(Canva)의 템플릿을 자동으로 수정해주는 기능입니다.
▪ 이 기능을 잘 활요하면, 디자인에 시간을 많이 들이지 않아도, 전문적이고 맞춤화된 디자인을 만들 수 있습니다.
2. 캔바 Magic Edit 기능 사용법
(1) 캔바에서 웹사이트 PPT 카테고리를 선택하고, 마음에 드는 템플릿 선택하기
(2) 이미지 편집에서 magic edit 버튼을 누르기
(3) 캔바가 컬러, 폰트 등을 자동으로 인식하고, 템플릿에 적용줌
(4) 텍스트나 이미지를 추가하거나 변경할 수 있습니다.
3. 캔바에서 Magic Edit 기능 사용하기
(1) PPT나 썸네일 등 문서 편집하기
(2) 이미지를 클릭한 후 상단에 '사진 편집' 누르기
(3) '효과' 탭 선택하기
(4) 도구에서 'Magic Edit' 선택하기
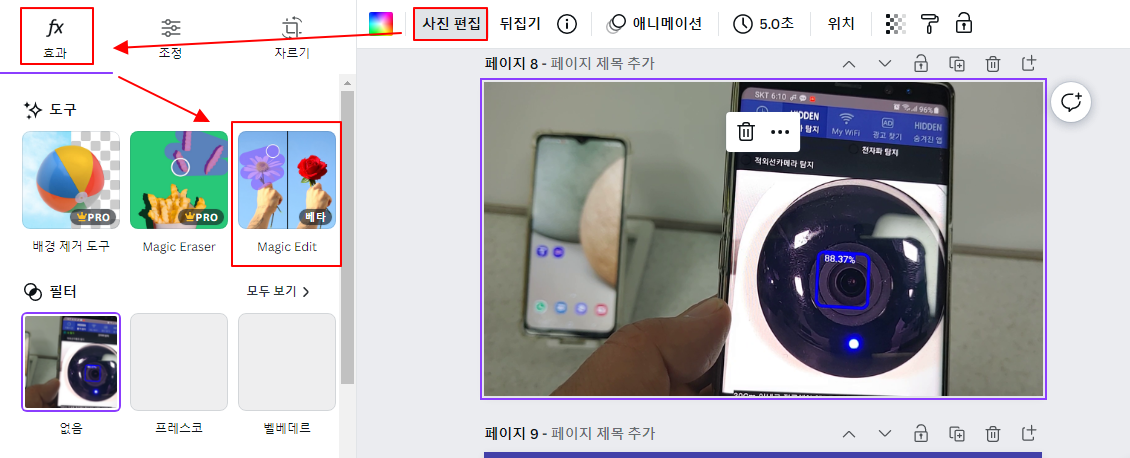
(5) '지금 사용해 보기' 클릭하기
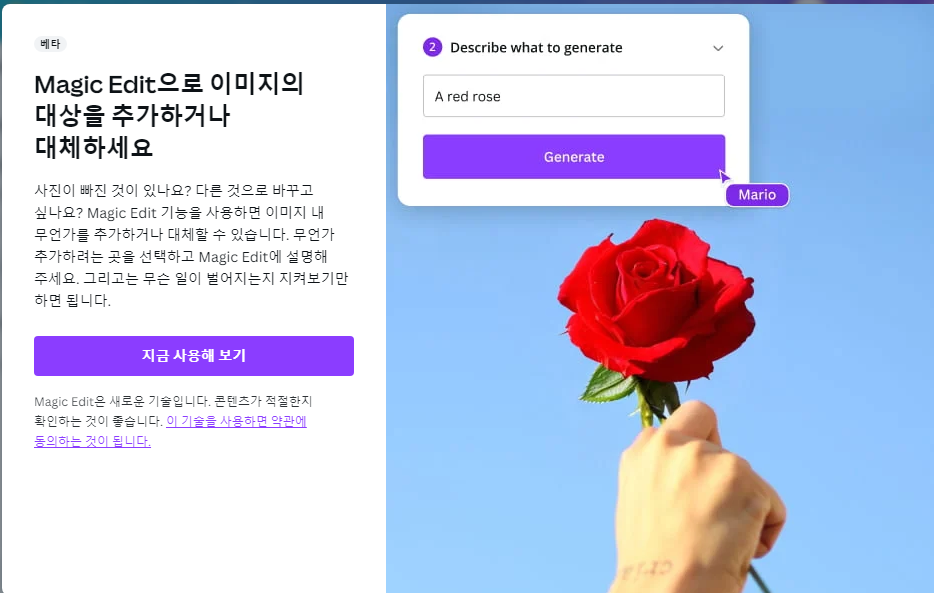
4. 캔바에서 Magic Edit 기능을 사용해 이미지 일부분에 이미지만 AI로 다른 이미지로 변경하기
(1) 브러시 크기 선택하기
(2) 이미지에 변경을 원하는 부위에 아래 이미지와 같이 색칠하기
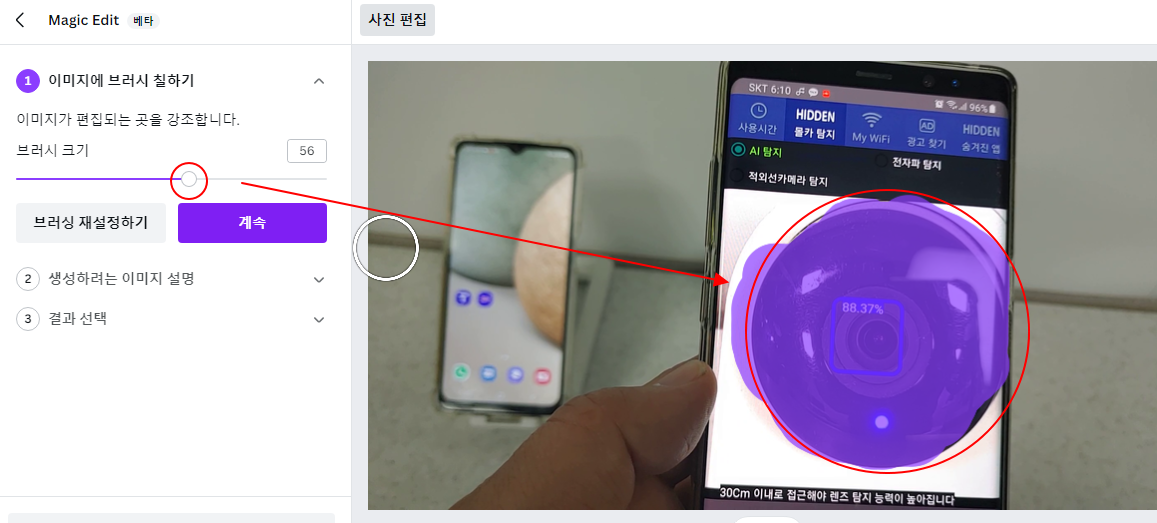
(3) 생성 되는 이미지 정보 프롬프트에 입력하기
(4) 아래 생성하기 번튼 클릭하기
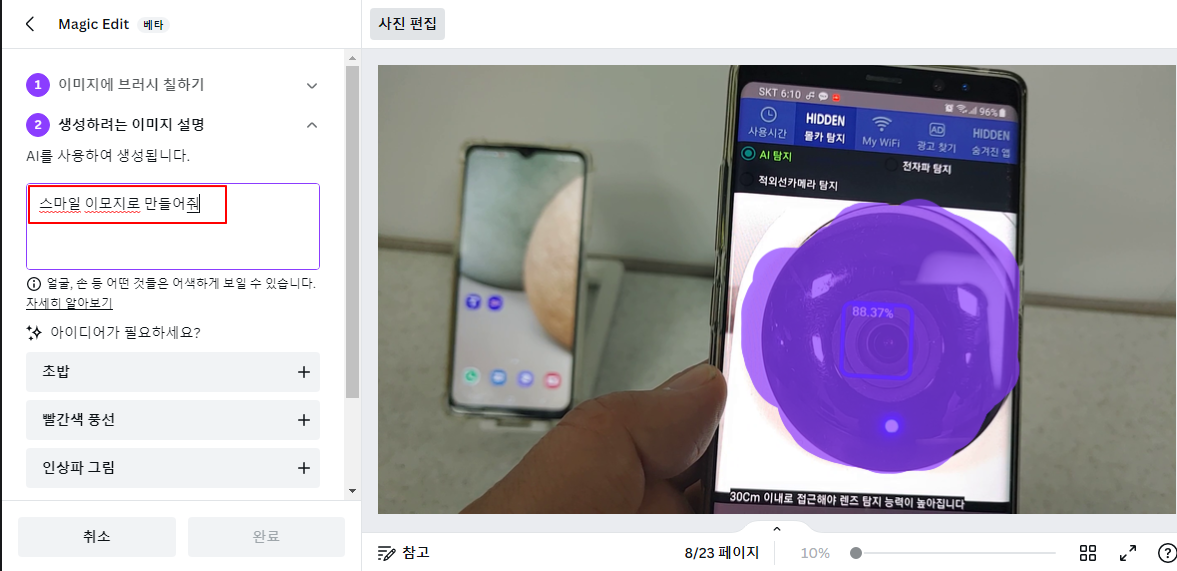
(5) 원하는 이미지가 나올 때까지 '새로운 결과 생성하기' 클릭하기
(6) 원하는 이미지가 있으면 이미지 선택하기
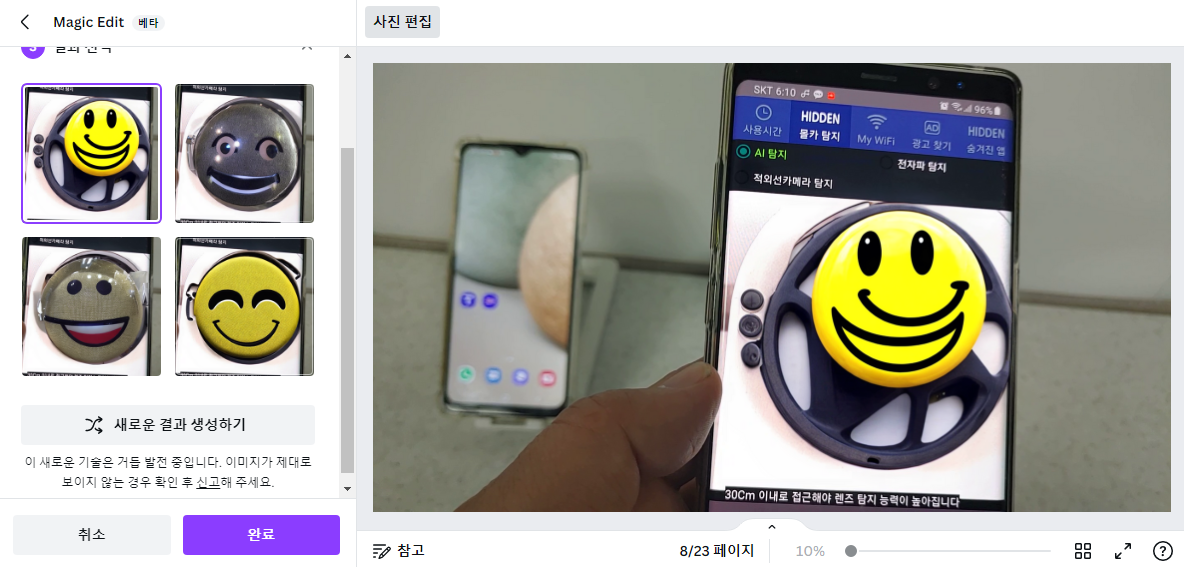
(7) 이제 원하는 이미지의 일부분만 다른 이미지로 대체되었습니다.
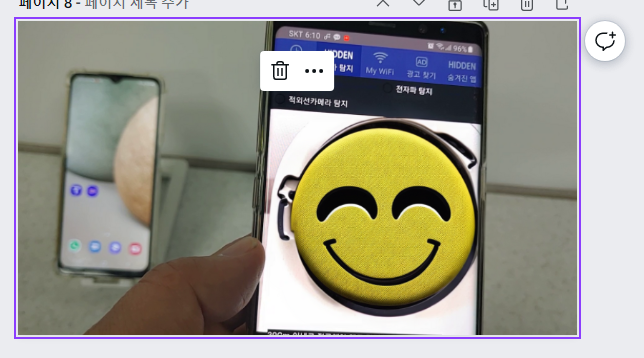
이상으로
캔바 Magic Edit 기능으로 사진의 일부분을 추가 또는 수정하는 방법에 대해 알아보았습니다.






댓글