어도비 (adobe) 전자 서명 방법 | 전자서명 이미지 만들기 및 PDF 전자서명

| ▣ 목록 (LIST) ▣ |
1. Adobe PDF 뷰어 다운로드 사이트 바로가기
2. 온라인 전자 서명, 이메일 전자 서명을 위한 투명 배경 전자서명 이미지 만들기
3. 어도브 (adobe) Acrobat Pdf 전자 서명된 파일 만들기
1. Adobe PDF 뷰어 다운로드 사이트 바로가기
▪ Adobe PDF 다운로드 사이트 https://get.adobe.com/kr/reader/?promoid=TTGWL47M
Adobe - Download Adobe Acrobat Reader DC
This website no longer works on Internet Explorer due to end of support. Please use Microsoft Edge or another supported browser.
get.adobe.com
2. 온라인 전자 서명, 이메일 전자 서명을 위한 투명 배경 전자서명 이미지 만들기
(1) 종이에 사인을 해서 휴대폰으로 사진 촬영하기
(2) 촬영된 사진을 PC로 옮기기
(3) 배경 제거 사이트 바로가기 https://www.remove.bg/ko/upload
이미지 업로드 – remove.bg
이미지 선택 & 무료로 – 한 번의 클릭도 없이 – 5초 안에 – 100% 자동으로 – 배경 삭제.
www.remove.bg
(4) 파일 탐색기에서 서명 파일을 '이미지 업로드' 드래그하기
(5) 배경제거가 잘 됐는지 확인하기
(6) '다운로드' 버튼을 클릭해 배경 제거된 파일 다운받기

3. 어도브 (adobe) Acrobat Pdf 전자 서명된 파일 만들기
(1) Adobe Acrobat pdf 프로그램 실행하기
(2) 서명을 해야하는 파일 불러오기
(3) 프로그램 툴바에서 '직접 서명' 클릭하기
(4) 리스트에서 '서명 추가' 클릭하기

(5) 상단에 '이미지' 선택하기
(6) 파일 탐색기가 나오면 조금 전 투명 배경의 전자 서명 이미지 파일 선택하기

(7) 투명 배경 전자 서명 파일이 제대로 불러들여진 것을 확인했다면 아래에 '적용' 버튼 클릭하기

(8) 투명 배경 전자 서명 이미지를 가지고 원하는 크기 및 위치 조정하기
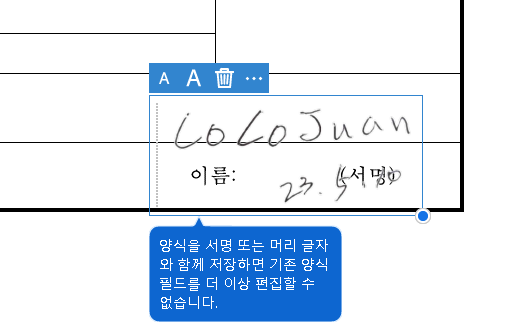
(9) 상단에 '직접 서명' 클릭하면 전자 서명이 들어간 것을 확인할 수 있습니다.
(10) 전자 서명할 때 이니셜 이미지도 필요하므로 원하는 경우 이미지 파일을 추가하시기 바랍니다.
(11) 이 파일을 사용하기 상단에 '파일' 탭 클릭하기
(12) '저장'을 클릭해 서명된 pdf 파일을 저장할 수 있습니다.
(13) 저장된 파일을 온라인 전자 서명 프로그램이나 웹 사이트에서 사용하실 수 있습니다.
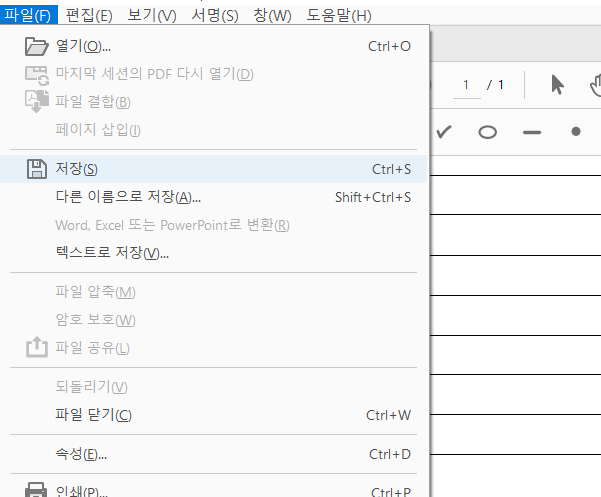
이상으로
어도비 전자 서명 사용하는 방법에 대해 알아보았습니다.






댓글