윈도우 화면 보호기 설정, 해제, 로그인 되도록 설정하기

| ▣ 목록 (LIST) ▣ |
1. 윈도우 화면보호기
2. 화면보호기 설정으로 들어가는 첫 번째 방법
3. 화면보호기 설정으로 들어가는 두 번째 방법 | 바탕화면에서 바로 들어가기
4. 화면보호기 설정하기
5. 화면보호기 시작할 때 보안을 위해 로그인 되도록 설정하기
6. 화면보호기 해제하기
1. 윈도우 화면보호기
(1) 윈도우11 화면보호기는 컴퓨터를 사용하지 않을 때 화면에 나타나는 동적인 이미지나 텍스트
(2) 화면보호기는 디스플레이의 잔상을 방지하고 개인 정보를 보호하는 역할을 함
2. 화면보호기 설정으로 들어가는 첫 번째 방법
(1) 시작 옆 검색 버튼 클릭하기
(2) 동보기에서 '화명보호기' 입력
(3) 화면 보호기 변경(제어판)에서 '열기' 클릭하기
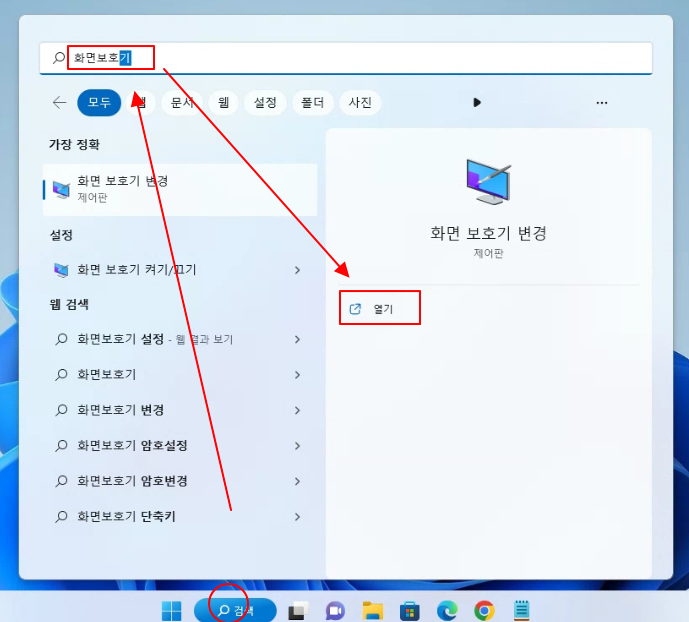
3. 화면보호기 설정으로 들어가는 두 번째 방법 | 바탕화면에서 바로 들어가기
(1) 바탕화면에서 마우스 오른쪽 버튼을 클릭하기
(2) 리스트에서 '개인 설정' 선택하기
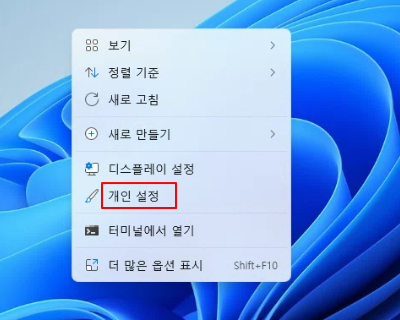
(3) 아래로 스크롤하여 '잠금 화면' 클릭하기

(4) 오른쪽 하단의 [화면 보호기]를 클릭하기
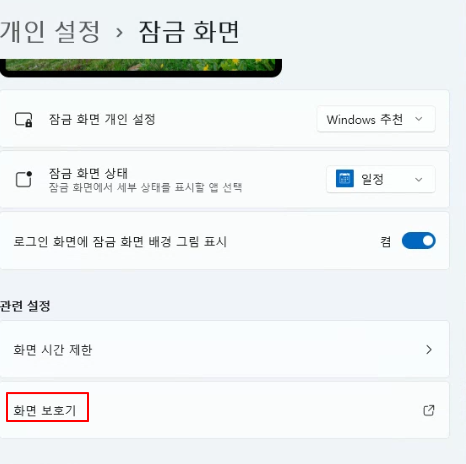
4. 화면보호기 설정하기
(1) 화면 보호기 실행되면 어떤 화면이 나오는지 선택합니다 | 잔산을 원하지 않으므로 '빈 화면'을 선택
(2) PC에서 움직임이 없을 몇 분 뒤 화면 보호기가 작동할지 선택합니다 | 대기 __ 분 선택
(3) 아래에 '적용(A)' 버튼을 클릭하면 화면보호기가 작동합니다.
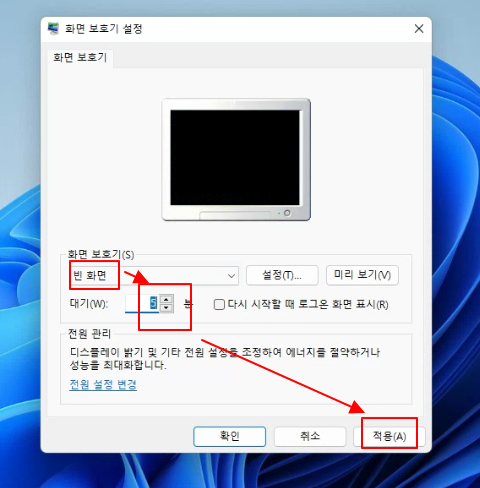
5. 화면보호기 시작할 때 보안을 위해 로그인 되도록 설정하기
(1) '다시 시작할 때 로그온 화면 표시' 체크하기
(2) 체크가 되어 있으면 화면 보호기 작동 상태에서 컴퓨터를 다시 사용할 때 로그인 암호를 입력해야 합니다.
(3) 이 옵션은 개인 정보 보호에 도움이 되므로 추천합니다.
(4) 여기까지 설정이 잘 됐다면 '미리보기' 버튼을 클릭해 설정한 화면 보호기가 어떻게 나타나는지 확인할 수 있습니다.
(5) 아래에 '적용(A)' 버튼을 클릭하면 화면보호기가 작동합니다.

6. 화면보호기 해제하기
(1) 화면보호기에서 '없음' 선택하기
(2) 아래에 '적용' 버튼 클릭하면 화면보호기가 실행되지 않음
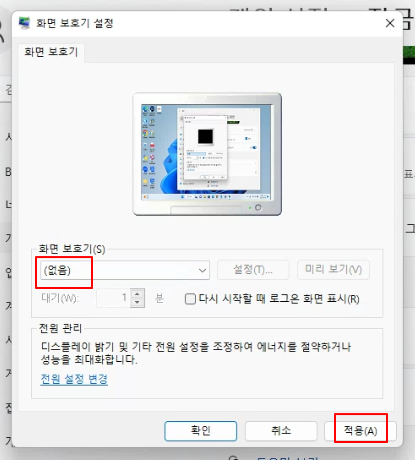
PC 화면보호기는 컴퓨터 사용에 직접적인 영향은 없습니다.
그러나 디스플레이의 수명을 연장하고 개인 정보를 보호하는 데 도움이 되므로 위와 같이 간단한 방법으로 화면보호기를 설정해보세요.






댓글