포토스케이프 자르기 기능 사용하기 | 4꼭지점 자르기, 원형 이미지 자르기

| ▣ 목록 (LIST) ▣ |
1. 자르기 기능 바로가기
2. 원근 자르기 | 메모, 책 이미지 같은 4꼭지점 사용해 이미지 편집하기
3. 원형 자르기: 투명 배경을 가진 원형 그림 이미지 만들기
1. 자르기 기능 바로가기
(1) 상단에 '사진 편집' 탭 선택하기

(2) 도구에서 "편집" 선택하기
(3) '자르기' 기능 선택하기
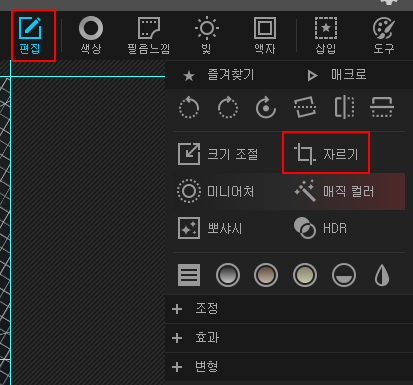
2. 원근 자르기 | 메모, 책 이미지 같은 4꼭지점 사용해 이미지 편집하기
(1) '원근 자르기' 체크하면 아래 그림과 4개의 꼭지점이 활성화됩니다.
(2) 꼭지점을 이미지의 모서리로 움직이기
(3) 아래에 '자르기' 버튼 클릭하기

(4) 깔끔 메모 이미지를 얻을 수 있습니다.
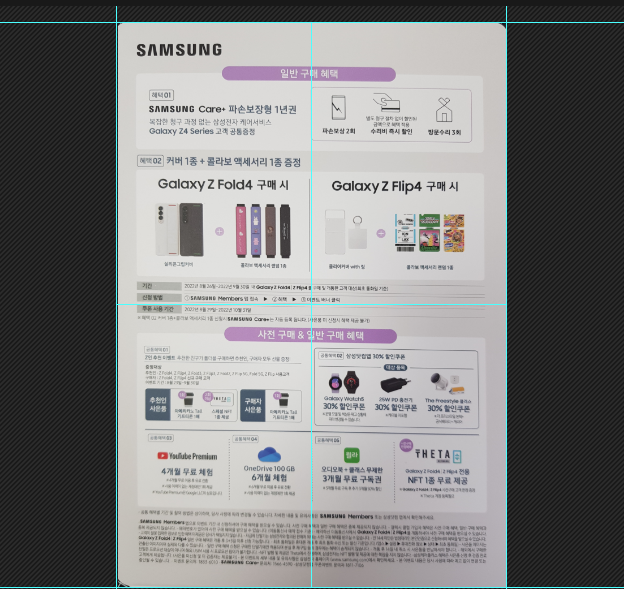
3. 원형 자르기: 투명 배경을 가진 원형 그림 이미지 만들기
(1) '원형 자르기' 체크 선택하기
(2) 배경의 색상을 불투명으로 선택하기
(3) 화면 비율을 설정하기
(4) 실제 그림에서 원형 선택하기 ⇾ 비율이 이상한 경우 (3) 화면 비율 설정을 통해 그림을 최대한 잘 표현할 수 있게 선택하기
(5) 아래에 '자르기' 버튼 클릭하기
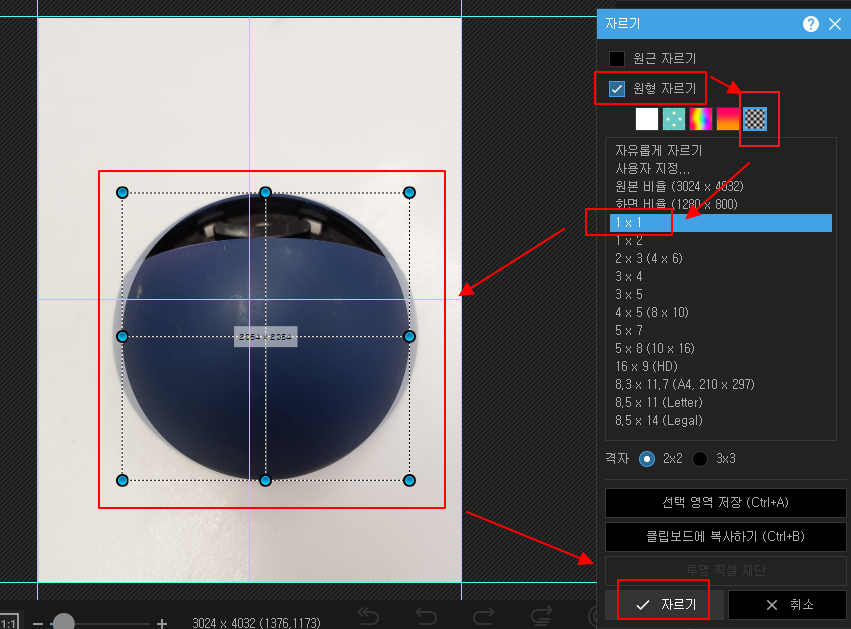
(6) 투명 배경이 적용된 원형 그림을 바로 확인할 수 있습니다.
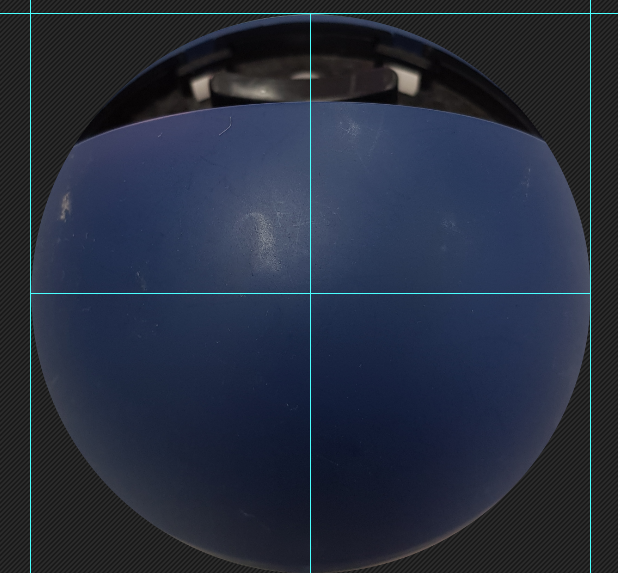
이상으로
포토스케이프에서 자르기 도구 사용하는 방법에 대해 알아보았습니다.






댓글