윈도우 11 파일탐색기에서 오류가 생긴 경우 3가지 방법으로 오류를 해결하는 방법입니다.
윈도우11 파일탐색기 느려지거나 응답 없음 등 오류가 생길 때 해결 방법

| ▣ 목록 (LIST) ▣ |
| 1번을 시도해서 안 되면 2번과 3번 차례대로 시도하시면 됩니다. |
1. 파일 탐색기의 캐시 파일 기록 정리하기
2. 명령프롬프트에서 시스템 파일 손상 검사 및 복구하기
3. 명령프롬프트에서 BCDEDIT를 사용해 복구하기
1. 파일 탐색기의 캐시 파일 기록 정리하기
(1) 파일 탐색기에서 점3개, 더보기 클릭하기
(2) 리스트에서 '옵션' 선택하기

(3) 이제 파일 탐색기를 사용하면서 만들어진 캐시 파일 기록이 삭제되어 문제가 해결 될 수 있음

2. 명령프롬프트에서 시스템 파일 손상 검사 및 복구하기
(1) 아래 작업 표시줄에 검색 클릭하기
(2) 검색에서 'CMD' 입력하고 명령 프롬프트 앱을 관리자 권한으로 실행하기

(3) 명령 프롬프트에서 시스템 파일이 속상 되었는지 검사한다
| 입력 | Dism /Online /cleanup-image /restorehealth 결과 | 시스템 파일이 손상 된 경우 파일을 복구했다는 메시지가 나옮 손상 된 파일이 없다면 Windows 리소스 보호에서 무결성 위반을 발견하지 못했다고 메시지가 나옮 |
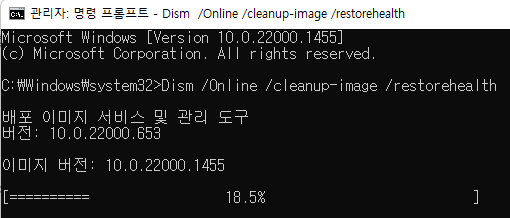
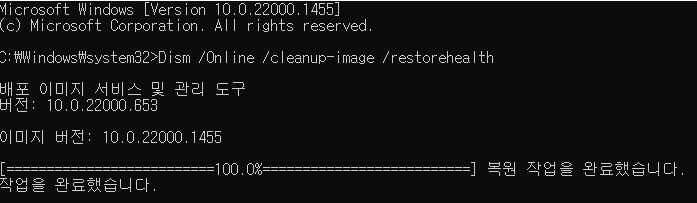
(4) 잠시 기다리고 파일 복구를 시도한다.
| sfc /scannow |

(5) 컴퓨터를 재부팅해야 오류가 수정이 됨
3. 명령프롬프트에서 BCDEDIT를 사용해 복구하기
(1) 관리자 권한으로 명령 프롬프트(CMD)를 실행
(2) 명령 프롬프트에서 아래와 같이 입력 후 엔터 누르기
| bcdedit /set disabledynamictick yes |

(3) 컴퓨터를 재부팅해야 오류가 수정이 됨






댓글