갤럭시 엣지 패널 디스플레이 사용법
(설정(보이기/사라짐), 앱 추가/삭제, 기능 다운로드, 캡쳐)

| ▣ 목록 (LIST) ▣ |
1. 갤럭시 엣지 패널 설정 숨기기 및 사라지면 다시 나오게 하기
2. 엣지 패널에 휴대폰에서 사용하는 앱 추가/삭제/위치 변경하기
3. 엣지 패널 다양한 기능 추가하기 및 다운받기
4. 갤럭시 엣지 패널에서 캡쳐 화면 맨 위에 고정/저장 활용하기 (스마트 셀렉트 화면에 고정 기능)
갤럭시 스마트폰 포스트잇 기능 사용하기 (엣지 패널 기능)
1. 갤럭시 엣지 패널 설정 숨기기 및 사라지면 다시 나오게 하기
(1) 갤럭시 '설정'에서 '디스플레이' 터치하기
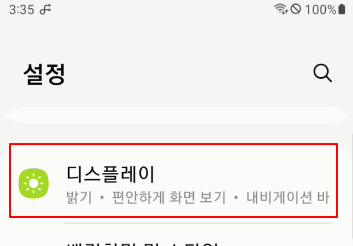
(2) Edge 패널을 체크해 기능을 켜고/끌 수 있습니다.
아래 이미지는 기능이 켜진 상태입니다.
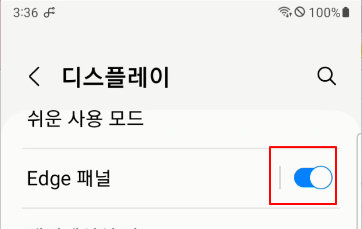
2. 엣지 패널에 휴대폰에서 사용하는 앱 추가/삭제/위치 변경하기
(1) 디스플레이에서 옆에 패널을 옆으로 움직이면 엣지 패널이 활성화됩니다.
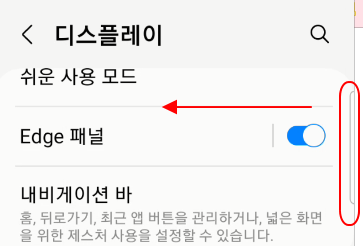
(2) 엣지 패널에서 연필 모양의 '편집' 클릭합니다.
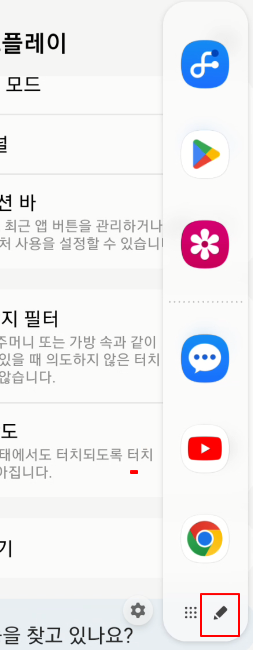
(3) 엣지 패널에서 앱 삭제 | 엣지에서 패널에 '-'가 있으면 클릭하면 패널에서 앱이 삭제됩니다.
(4) 엣지 패널에서 앱 추가 | 전체 앱에서 앱을 클릭하면 앱이 추가됩니다.
(5) 엣지 패널에서 위치 바꾸기 | '-' 표시된 엣지 패널 앱에서 디스플레이에서 떼지 않고 앱을 원하는 위치로 움직이면 됩니다.
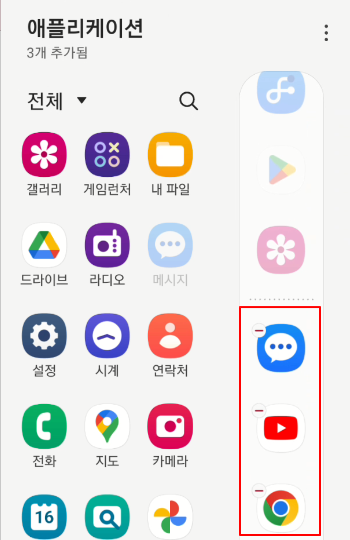
3. 엣지 패널에서 다양한 기능 추가하기 및 다운받기
(1) 엣지 패널에서 톱니바퀴 모양의 '설정' 터치합니다.
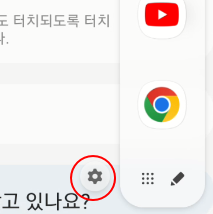
(2) 상단에 기본 기능 같은 경우 선택해서 엣지 패널의 추가 기능을 활용할 수 있습니다.
(3) 추가적인 기능 다운로드의 경우 'Galaxy Store' 버튼을 클릭해 갤럭시 스토어에서 다양한 기능을 다운받을 수 있습니다.
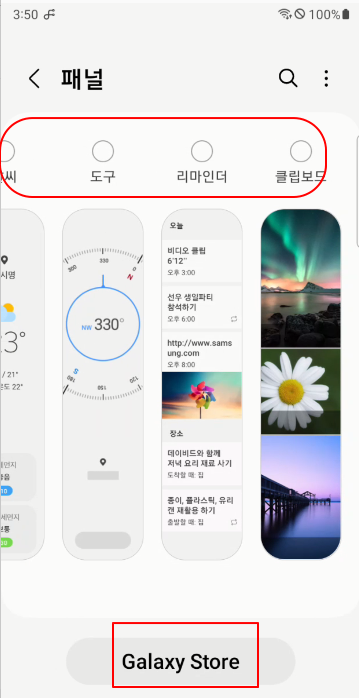
4. 갤럭시 엣지에서 캡쳐 화면 맨 위에 고정/저장 활용하기 (스마트 셀렉트 화면에 고정 기능)
(1) 패널 기능 중 스마트 셀렉트 선택합니다.

(2) '고정/삽입' 선택합니다.
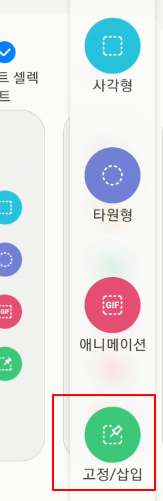
(3) '고정/삽입' 클릭합니다.
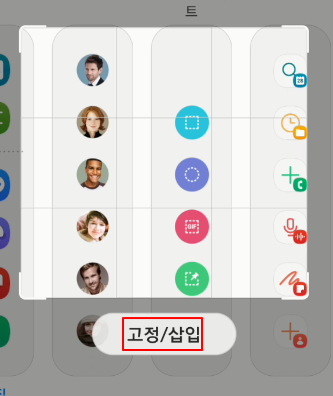
(4) 네모칸 가장자리 모서리를 움직여 필요한 내용을 확인하면 됩니다.
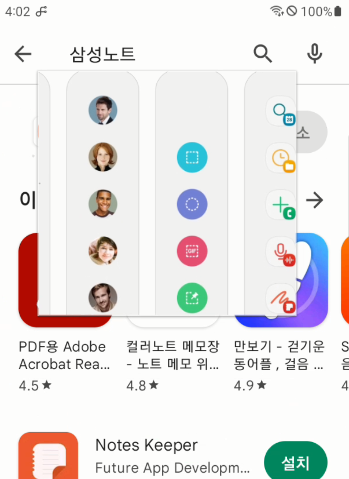
(5) 네모칸을 클릭하면 캡쳐 된 파일을 활용할 수 있습니다.
- 1 | 캡쳐 된 파일을 저장
- 2 | 크기 줄이기, 줄여진 상태에서 더블 클릭하면 다시 원 위치됨
- 3 | 캡쳐 클립 지우기
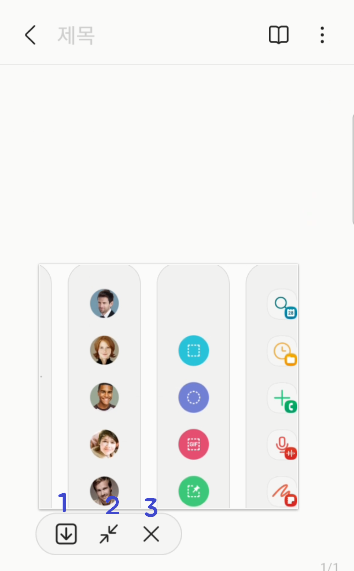
유튜브 영상에서 엣지 패널 핸들 크기 조정과 고정 기본(포스트잇) 기능에 대한 설명이 나와 있으니 유튜브도 참고하시기 바랍니다.






댓글