마이크로소프트에서 만들어 안전한 윈도우 최적화 PC Manager 다운로드 및 사용하기

| ▣ 목록 (LIST) ▣ |
1. Microsoft PC Manager 다운받기
2. Microsoft PC Manager 프로그램 설치하기
3. PC Manager 프로그램 자동 업데이트 및 자동 시작 설정하기
4. 컴퓨터 성능 향상을 위해 Boost 사용하기 | 메모리 정리와 파일 정리
5. 컴퓨터 상태 확인하기
6. 사용중인 프로그램 정리하기
7. 사용하지 않는 윈도우 시작 프로그램 관리하여 빠른 부팅 설정하기
8. 윈도우 보안 관련 문제가 없는지 확인 및 해결하기
| YOUTUBE COCOJUANTV 윈도우 최적화 초보자도 버튼 몇 번으로 전문가처럼 정리하기 (MICROSOFT PC MANAGER) |
1. Microsoft PC Manager 다운받기
(1) 마이크로소프트 PC Manager 사이트 접속하기
Antivirus, Cleanup PC, protection for your computer | Microsoft PC Manager
pcmanager.microsoft.com
(2) Download for free 클릭하기

(4) 이제 프로그램이 자동으로 다운로드 됩니다.
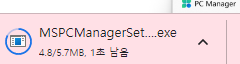
2. Microsoft PC Manager 프로그램 설치하기
(1) 정책 동의 후 "Install" 클릭하기
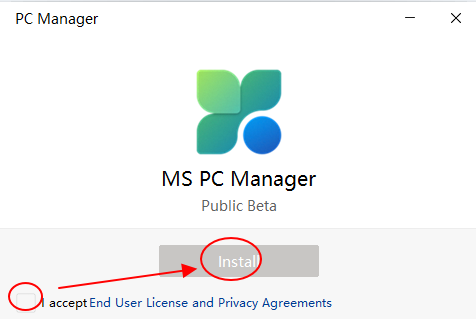
(2) 프로그램 설치 진행하기
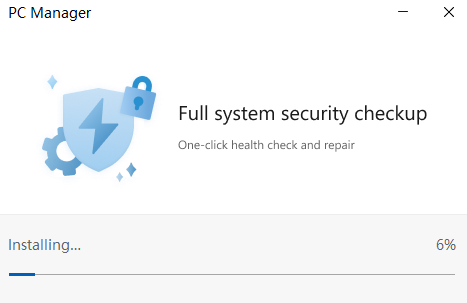
(3) 이제 설치가 완료됐으면, Launch Now 클릭해 프로그램 실행하기

3. PC Manager 프로그램 자동 업데이트 및 자동 시작 설정하기
(1) 오른쪽 상단에 톱니바퀴 모양의 설정 누르기
(2) Settings
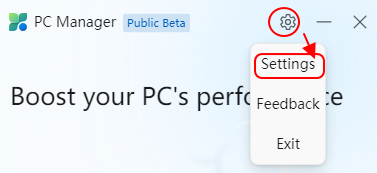
(2) 윈도우 시작할 때 실행하기 및 자동 업데이트를 활성화해주기 (기본값)
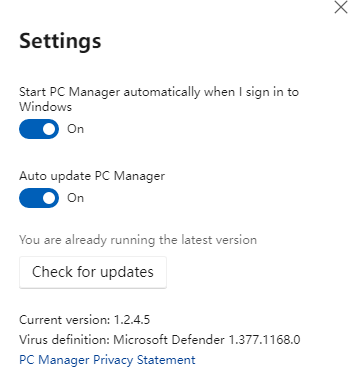
4. 컴퓨터 성능 향상을 위해 Boost 사용하기 | 메모리 정리와 파일 정리
(1) Boost 실행
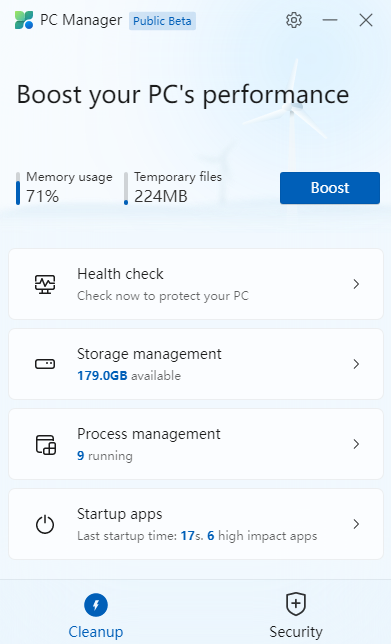
(2) Memory 사용은 감소했으며 Temporary files 깨끗하게 삭제된 것을 확인할 수 있습니다.

5. 컴퓨터 상태 확인하기
(1) Health Check 클릭하기
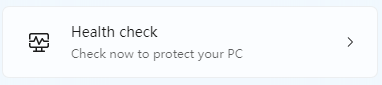
(2) 전반적인 검사 실시하기
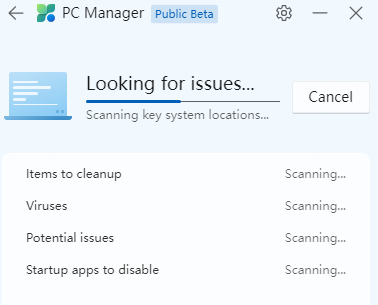
(3) 삭제나 해결하기 원하는 문제를 선택한 후 "Proceed" 클릭해 정리하기
| Items to cleanup | 지워야 하는 파일 (브라우저 캐시, 임시 파일, 최근 파일 리스트) Potential issues | 문제 발생할 가능 성 있는 문제 체크 Startup apps to disable | 윈도우 시작 프로그램 사용하지 않도록 정리 |
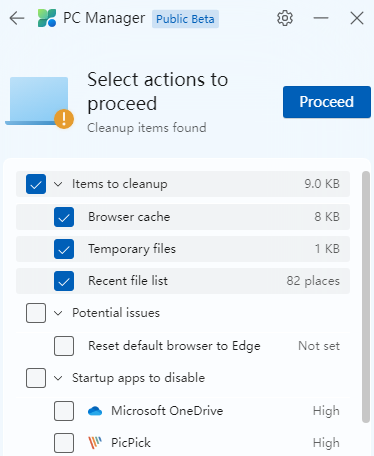
(4) 정리가 완료됐으면 Done 클릭해 마무리하기
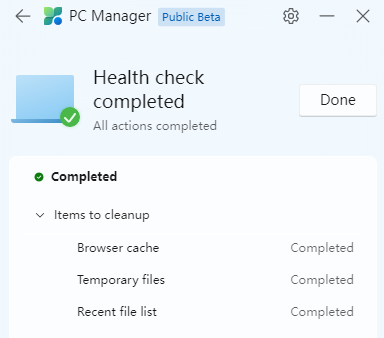
6. 사용중인 프로그램 정리하기
(1) Process management를 클릭해 사용중인 프로그램을 확인하기
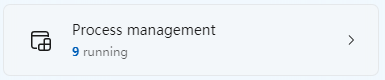
(2) 사용하지 않는 프로그램 End 클릭해 정리해줍니다.
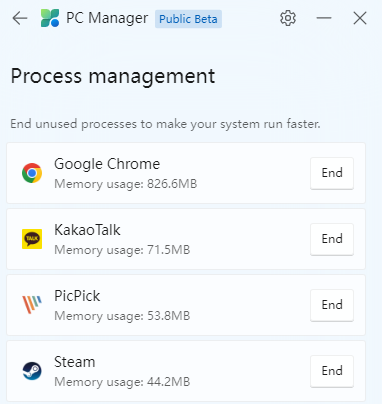
(3) 저장 없이 프로그램을 종료할 것이라는 메시지 팝업이 뜨면 'End' 클릭해 프로그램 정리하기
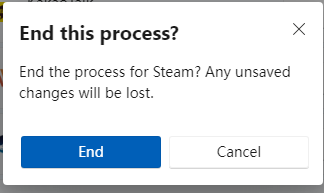
7. 사용하지 않는 윈도우 시작 프로그램 관리하여 빠른 부팅 설정하기
(1) startup apps 클릭하기
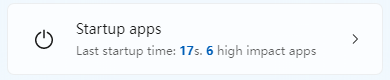
(2) 사용하지 않는 윈도 시작프로그램은 비활성해주어 윈도우 부팅을 빠르게 해주기
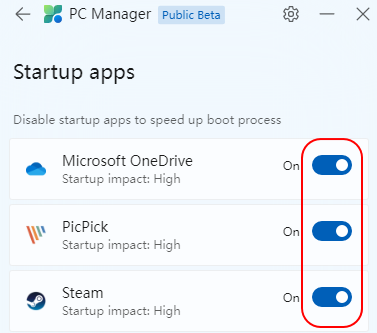
(3) 비활성화 버튼을 클릭하면 다른 팝업 없이 바로 비활성화 됩니다.

8. 윈도우 보안 관련 문제가 없는지 확인 및 해결하기
(1) 프로그램 하단에 Sercurity 클릭하기
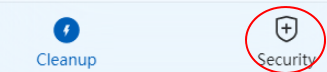
(2) Scan을 클릭해 보안 관련 사항 점검 시작
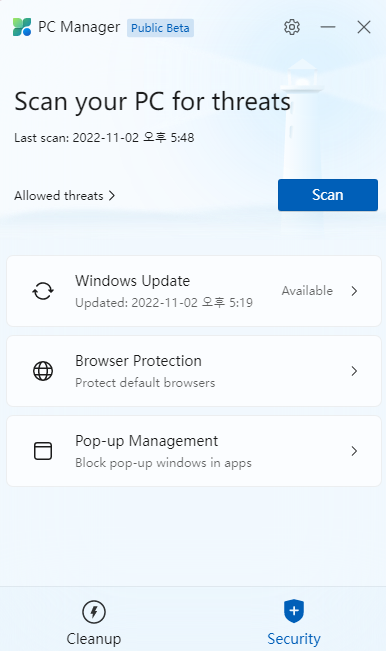
(3) 보안에 문제가 있는지 확인하기
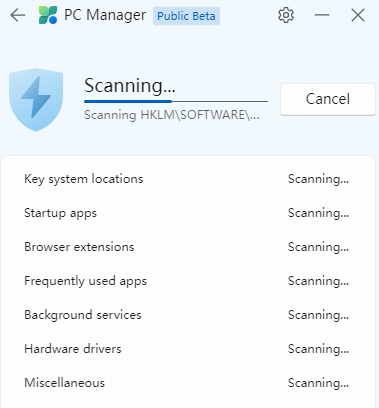
(4) 문제가 없음을 확인하고 Done 클릭해 프로그램 홈으로 이동하기
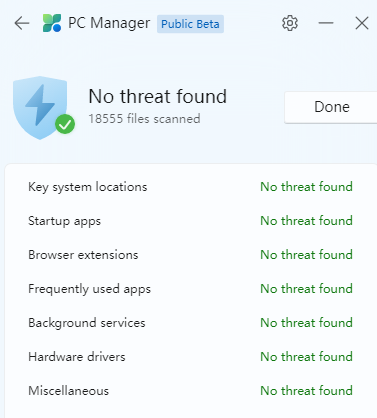
이상으로 마이크로소프트에서 만들어 안정적인 윈도우 최적화 프로그램 Microsoft PC Manager 다운로드 및 사용방법에 대해 알아보았습니다.






댓글