컴퓨터 부팅 속도 향상 및 PC 최적화 적용해 빠르게 바꾸기
컴퓨터 부팅 속도 향상 및 PC 최적화 적용해 빠르게 바꾸기

| ▣ 목록 (LIST) ▣ |
1. 컴퓨터 부팅 속도 빠르게하기 : 부팅 설정 변경하기
2. 컴퓨터 부팅 속도 빠르게하기 : 사용하지 않는 시작 프로그램 삭제하기
3. 컴퓨터 빠르게 설정하기: 전원 관리 옵션 선택
4. 컴퓨터 부팅 속도 빠르게하기 : 사용하지 않는 시작 프로그램 삭제하기 (AutoRuns)
5. 컴퓨터 빠르게 설정하기: 자주 사용하지 않는 디스크 정리하기
6. 컴퓨터 빠르게 설정하기: 활동기록, 피드백 및 진단 끄기
7. 컴퓨터 빠르게 설정하기: 윈도우 업데이트 사용하지 않는 시간으로 바꾸기
8. 컴퓨터 빠르게 설정하기: 필요 없는 작업 스케쥴러 중지하기
9. 컴퓨터 빠르게 설정하기: 시각효과 줄이기
10. 마이크로소프트 AutoRuns 다운로드 사이트
| ※ 코코 쥬안(Cocojuan) 티스토리 블로그 |
| ⊙ 윈도우 OS 사용법 정리 https://cocojuan.tistory.com/727 ⊙ 윈도우 부팅/블루스크린/초기화/업데이트 설정 초기화 사용법 https://cocojuan.tistory.com/463 |
▶️ https://youtu.be/w1fda72UOS0
1. 컴퓨터 부팅 속도 빠르게하기 : 부팅 설정 변경하기
(1) 하단 작업 표시줄 검색에서 '시스템 구성' 또는 'Msconfig'를 입력합니다.
(2) 시스템 구성이 나오면 '열기' 선택합니다.

(3) GUI 부팅 없음: 체크해 줍니다.
부팅 애니메이션이나 로고 표시 과정을 건너뛸 수 있는 옵션입니다.
(4) 제한 시간을 2초로 바꿔줍니다.
(5) '고급 옵션' 버튼을 클릭합니다.

(6) 프로세서 수를 내 컴퓨터 시스템에 맞게 최대한으로 변경합니다.
(7) '확인' 버튼을 눌러 다시 이전 화면으로 돌아갑니다.
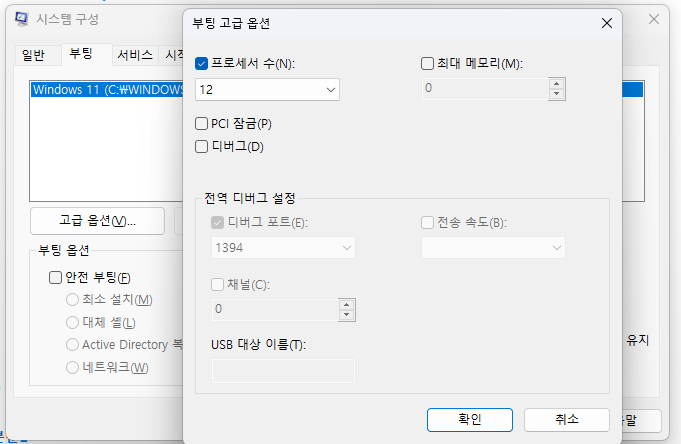
(8) 시스템 구성 화면으로 돌아가서 '적용' 눌러줍니다. (위 이미지 시스템 구성화면)
(9) 아직 설정이 다 끝나지 않았기 때문에 '다시 시작하지 않고 끝내기' 선택합니다.
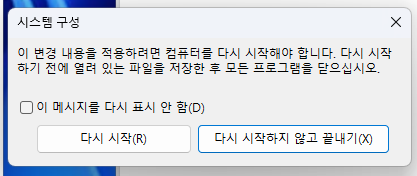
2. 컴퓨터 부팅 속도 빠르게하기 : 사용하지 않는 시작 프로그램 삭제하기
(1) 작업자 관리자를 열기 위해 단축키 [Ctrl+Shift+ESC]키를 눌러줍니다.
(2) '시작 앱' 카테고리로 이동합니다.
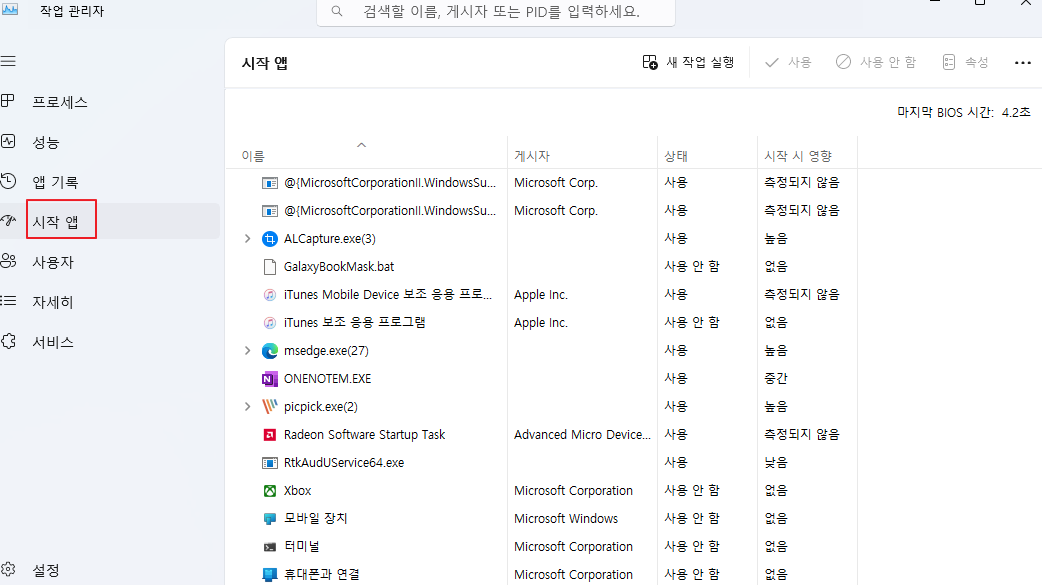
(3) 마우스 오른쪽 키를 사용해 사용하지 않는 프로그램을 '사용 안 함'으로 변경합니다.
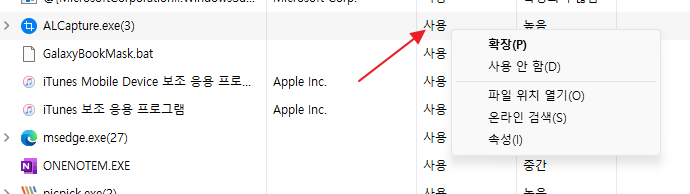
3. 컴퓨터 빠르게 설정하기: 전원 관리 옵션 선택
(1) 작업 표시줄에 '전원' 입력하기
(2) 전원 관리 옵션 선택 제어판 "열기" 선택하기
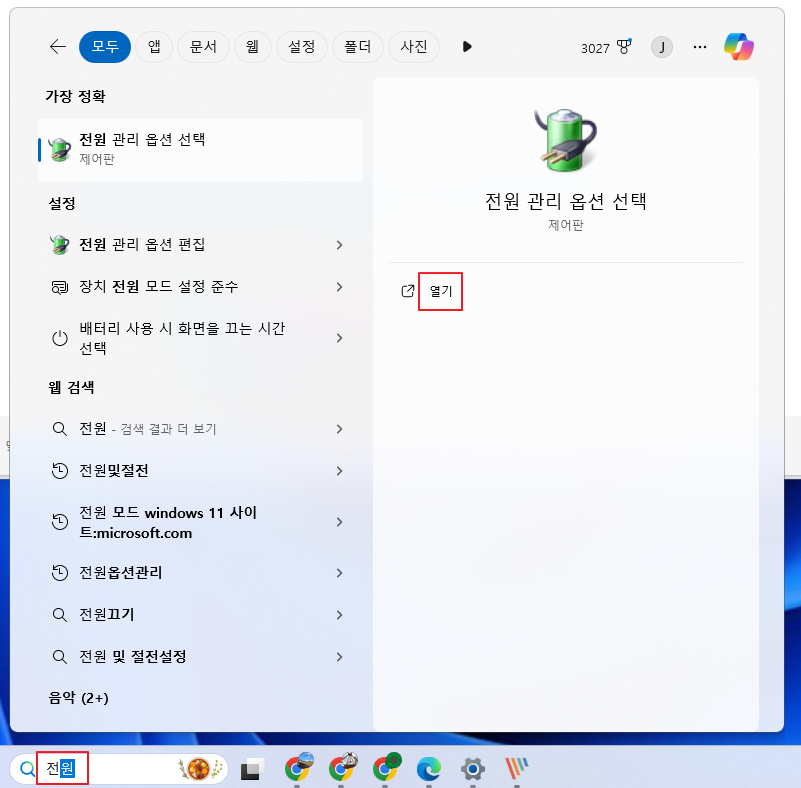
(3) "전원 단축 작동 설정" 선택하기
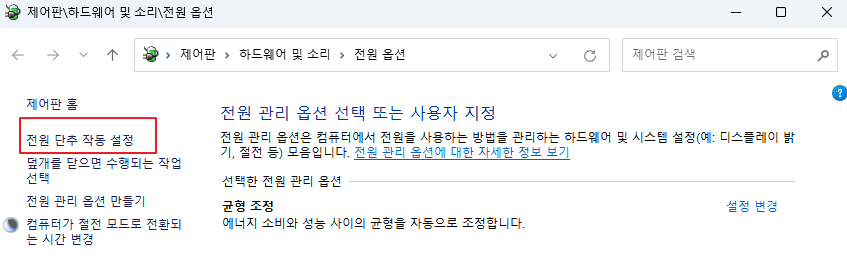
(4) '현재 사용할 수 없는 설정 변경' 누르기
(5) 종료 설정 아래 빠른 시가 켜기 설정을 할 수 있습니다. 체크 되어 있지만 않으면 체크해 주세요.
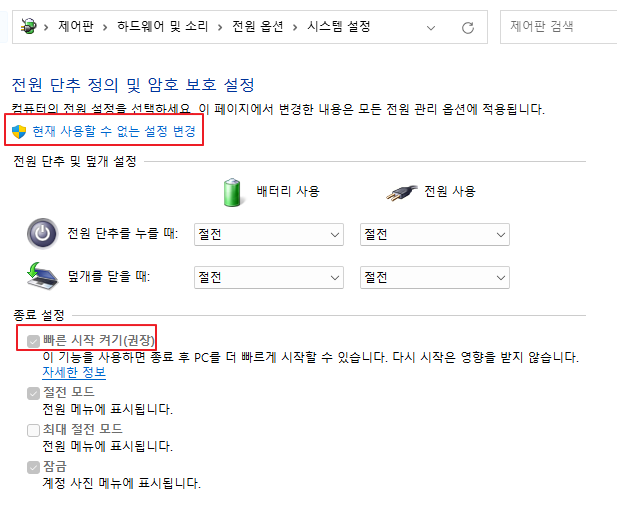
4. 컴퓨터 부팅 속도 빠르게하기 : 사용하지 않는 시작 프로그램 삭제하기 (AutoRuns)
(1) 아래 Microsoft Autoruns 사이트에 접속합니다.
(2) '자동 실행 및 자동 실행' 클릭하면 파일이 다운로드 됩니다.
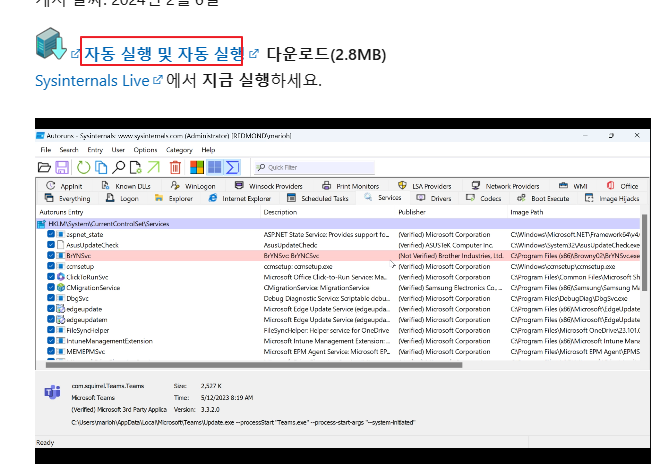
(3) 다운받은 파일 압축을 풀어줍니다.
(4) Autoruns64.exe 파일을 실행합니다.

(5) 마이크로소프트 기본 시작 프로그램은 건들지 않는 것이 좋습니다.
(6) "Options" 메뉴에서 "Hide Microsoft Enteries" 체크합니다.
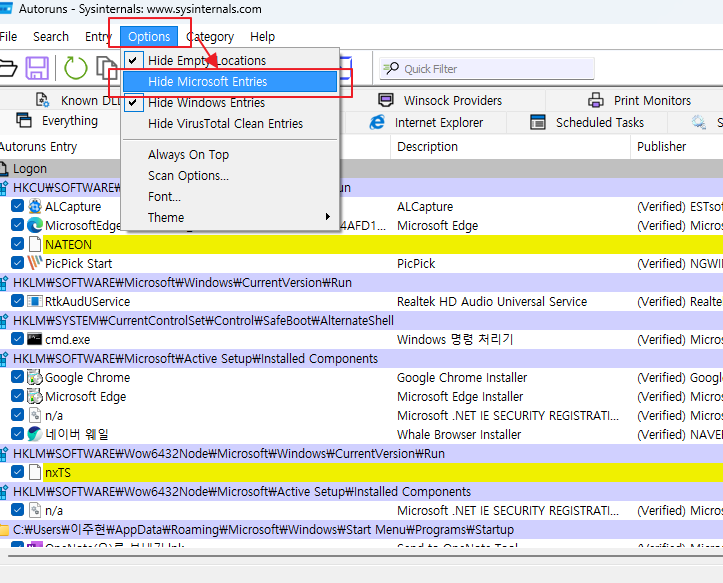
(7) 'Logon' 탭을 선택합니다.
(8) 이제 노란색 항목과 사용하지 않는 프로그램을 마우스 오른쪽 키를 눌러 삭제합니다.
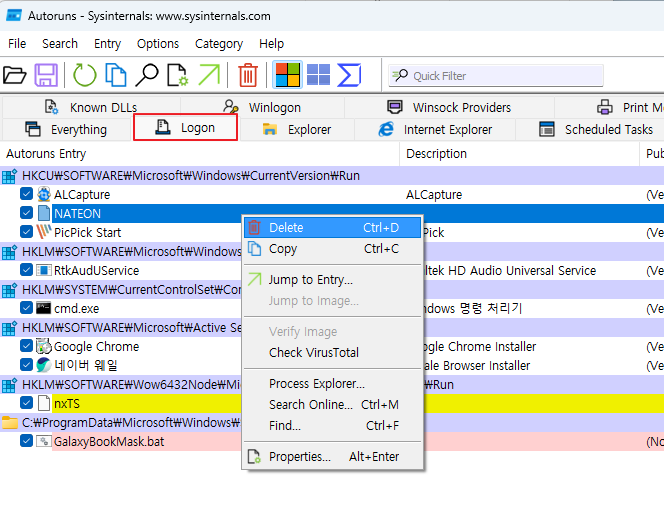
(9) 'Scheduled Tasks' 선택합니다.
(10) 사용하지 않는 스케쥴은 모두 삭제합니다.
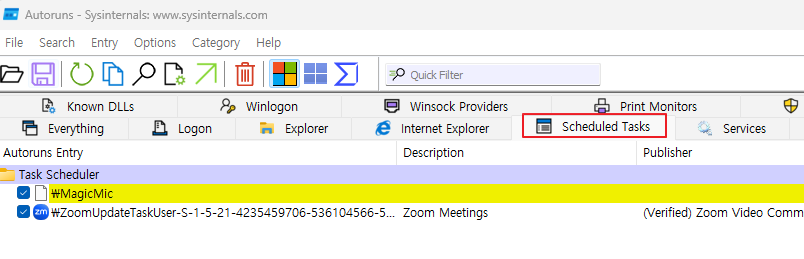
5. 컴퓨터 빠르게 설정하기: 자주 사용하지 않는 디스크 정리하기
(1) 단축키 [윈도우키 + I] 눌러 제어판 실행하기
(2) 카테로리에서 '시스템' 선택하기
(3) 시스템 목록에서 '저장소' 선택하기
(4) 저장소 관리에서 '저장 공간 센스' 누르기
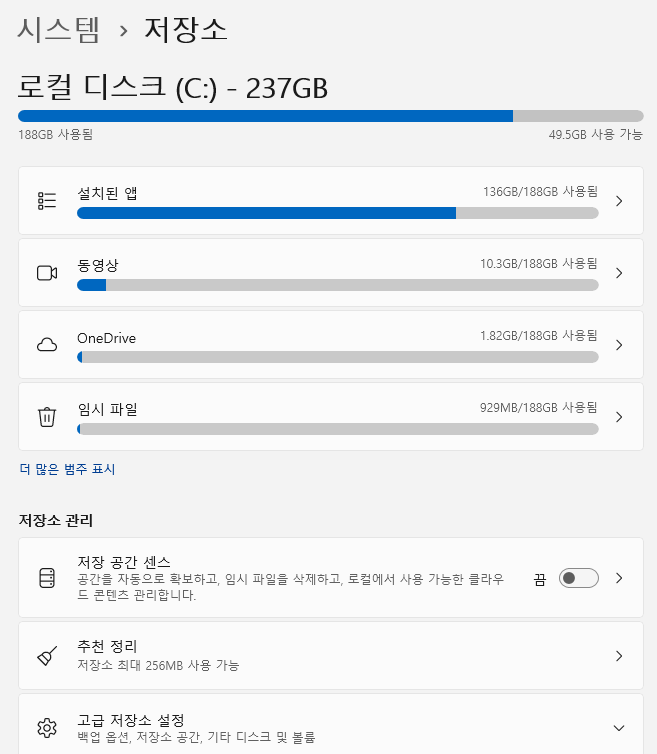
(5) 자동 사용자 콘텐츠 정리를 '켬'으로 활성화합니다.
(6) 저장 공간 센스 실행을 '매월'로 변경합니다.
(7) 아래에 '저장 공간 센스 지금 실행' 버튼을 눌러줍니다.
임시 폴더나 임시 파일을 삭제합니다.

6. 컴퓨터 빠르게 설정하기: 활동기록, 피드백 및 진단 끄기
## 활동기록 삭제하기
(1) 제어판에서 "개인 정보 및 보안" 카테고리 선택하기
(2) 개인 정보 및 보안에서 "활동 기록" 선택하기
(3) 이 장치에 내 활동 기록 저장 기능 "끔"으러 비활성화하기
(5) 이 계정의 활동 기록 지우기 "기록 지우기" 버튼을 눌러 내용 삭제하기
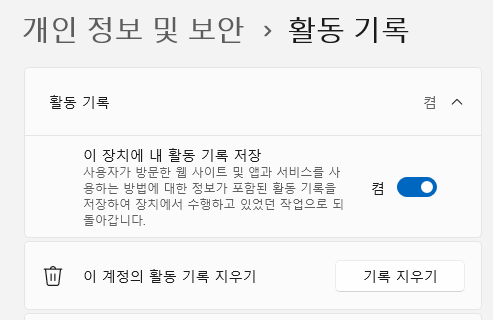
##피드백 및 진단 끄기
(6) 개인정보 보안에서 "피드백 및 진단" 선택하기
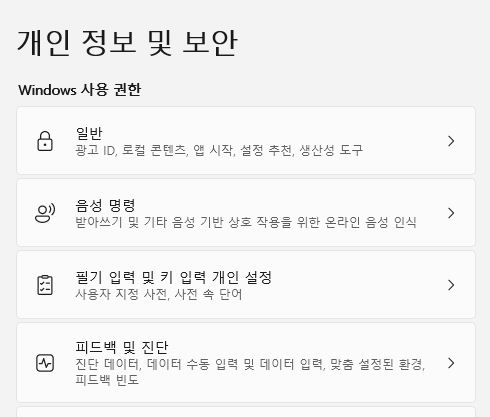
(7) 피드백 및 지단에서 추가 진단 데이터 보내기를 '끔'으로 보내기

(8) 조금 더 아래로 내려 피드백 빈도를 선택합니다.
(9) 목록에서 '안 함' 선택하면 됩니다.
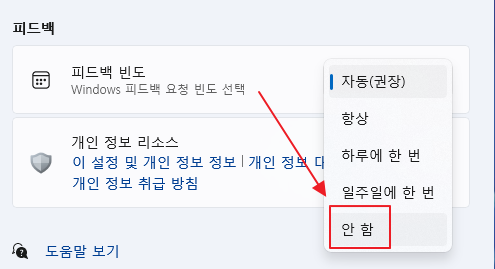
7. 컴퓨터 빠르게 설정하기: 윈도우 업데이트 사용하지 않는 시간으로 바꾸기
(1) 'Windows 업데이트' 카테고리 선택하기
(2) Windows 업데이트에서 '고급 옵션' 선택하기

(3) 고급 옵션에서 사용 시간 조정을 '수동'으로 변경하기
(4) 시작 시간과 종료 시간을 새벽으로 컴퓨터를 사용하지 않는 시간으로 변경하시면 됩니다.
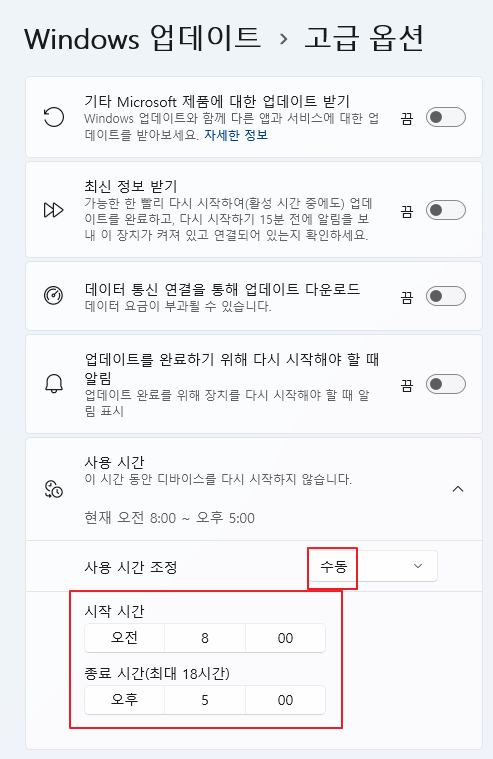
8. 컴퓨터 빠르게 설정하기: 필요 없는 작업 스케쥴러 중지하기
(1) 하단에 '작업' 입력하기
(2) '작업 스케줄러' 선택하기
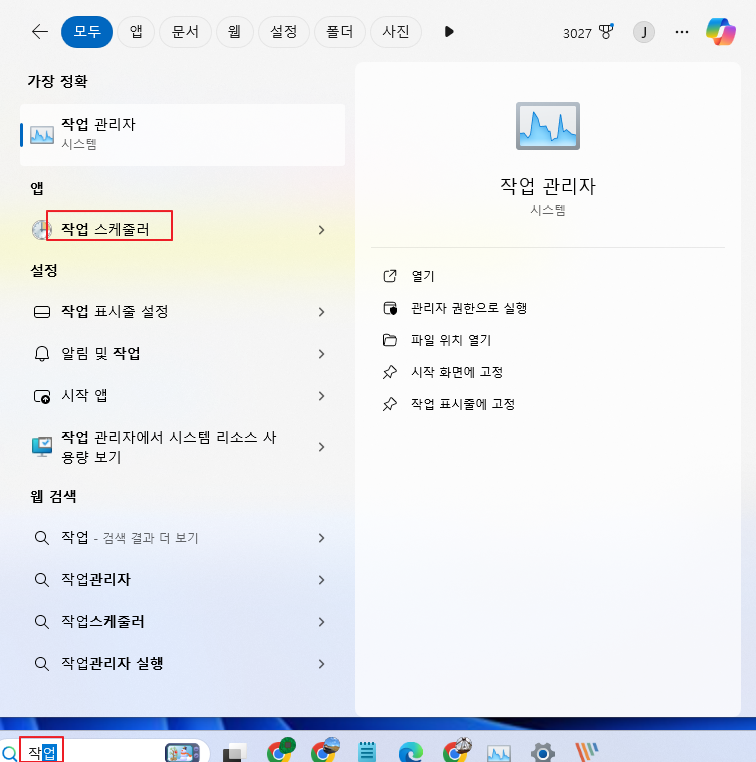
(3) '작업 스케줄러 라이브러리' 클릭하면 현재 작동중인 작업 스케줄러 목록을 볼 수 있습니다.
(4) 사용하지 않는 작업 스케줄러에서 마우스 오른쪽 키 누르기
(5) '사용 안 함' 선택해 작업 스케줄러 중지를 합니다.
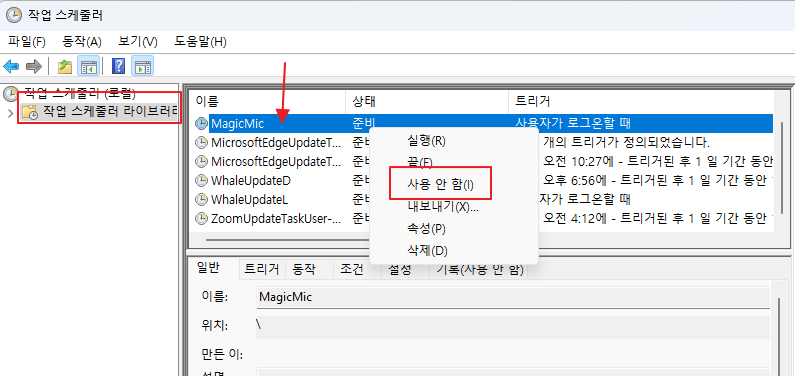
9. 컴퓨터 빠르게 설정하기: 시각효과 줄이기
(1) 단축키 [윈도우키 + I] 눌러 제어판 실행하기
(2) '시스템' 카테고리 선택하기
(3) 시스템 목록 제일 아래에 '정보' 선택하기
(4) '고급 시스템 설정' 누르기
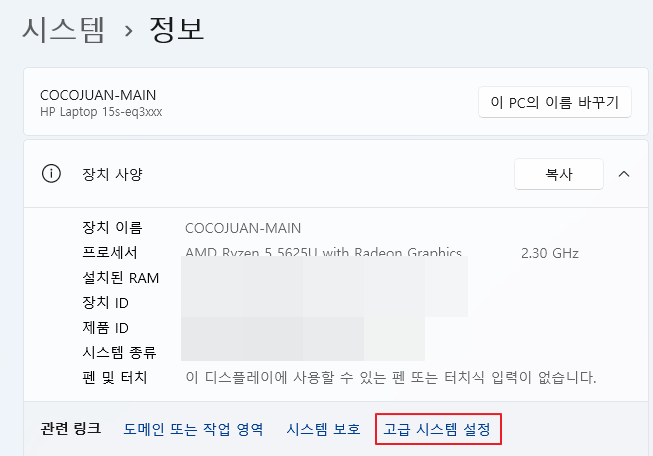
(5) '고급' 탭 선택하기
(6) 성능에서 '설정' 선택하기
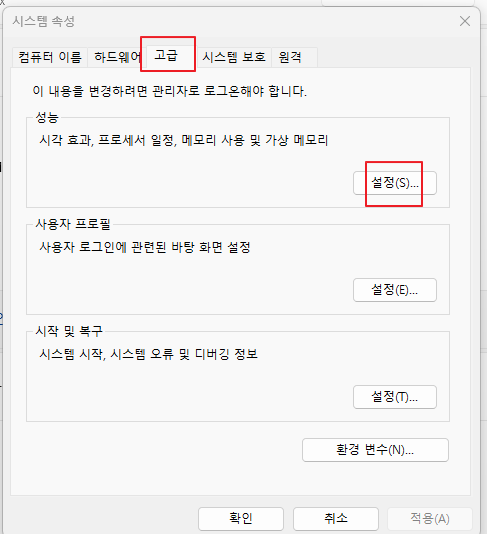
(7) 시각효과 탭에서 '사용자 지정' 선택하기
(8) 전체 설정을 제거하면 너무 네모란 화면이 나오니 모서리 부분만 부드럽게 보이기 위해
'화면 글꼴의 가장자리 다듬기' 선택하고 하단에 '적용' 눌러줍니다.

(9) 이제 컴퓨터를 재부팅해주시면 됩니다.
10. 마이크로소프트 AutoRuns 다운로드 사이트
(1) Mircrosoft AutoRuns 다운로드 링크 https://learn.microsoft.com/ko-kr/sysinternals/downloads/autoruns
이상이며
윈도우10 윈도우11 부팅을 빠르게 하고 시스템 최적화 설정해 컴퓨터를 빠르게 하는 방법에 대해 알아보았습니다.
여전히 많이 느리다면 윈도우 초기화를 하셔야 합니다.